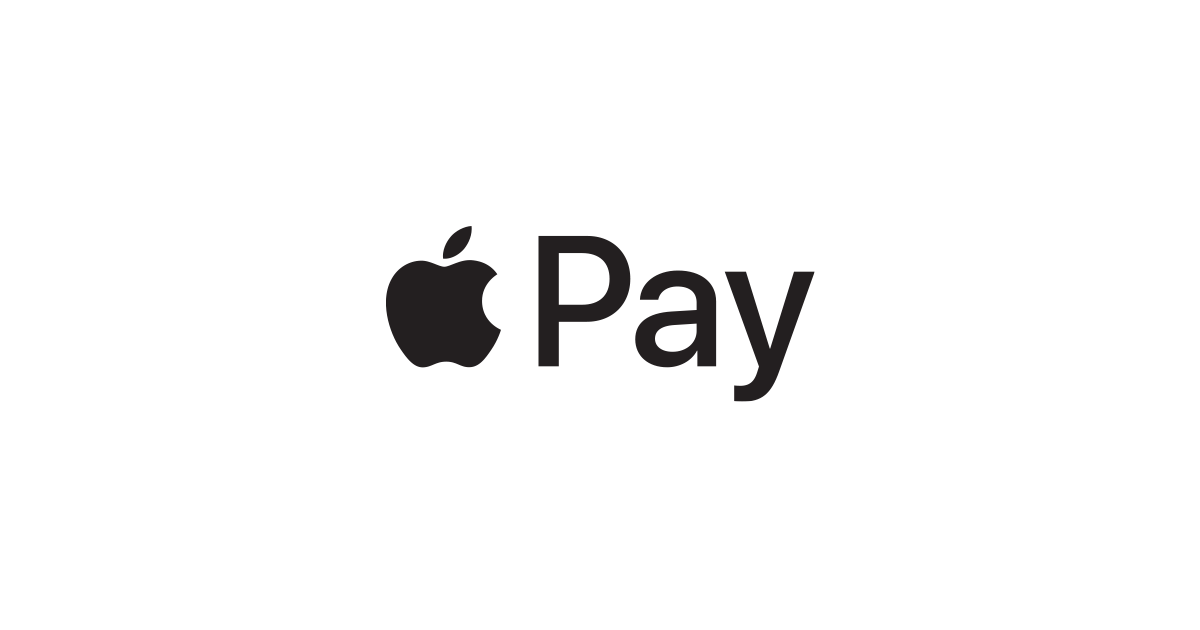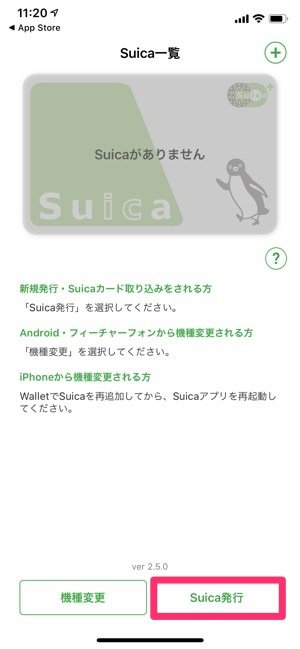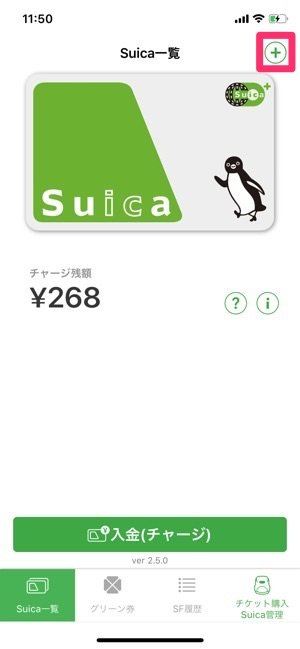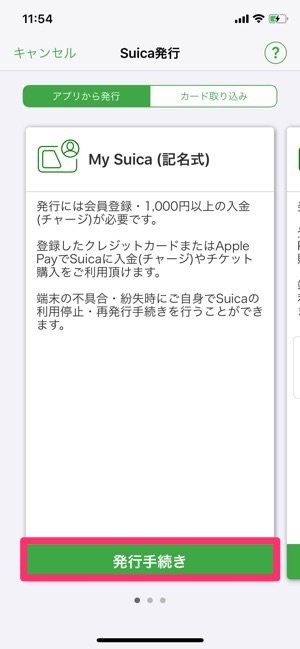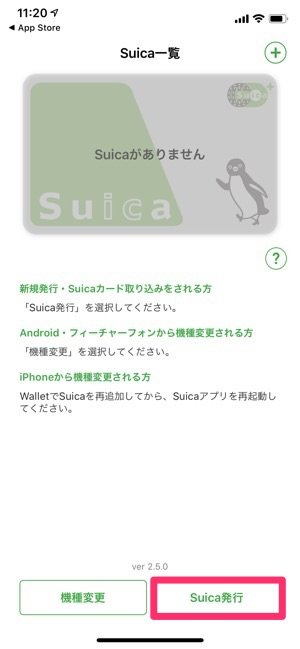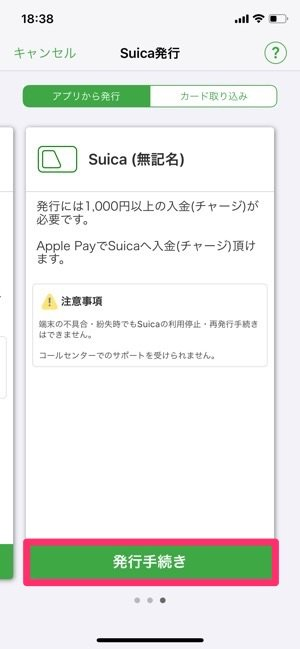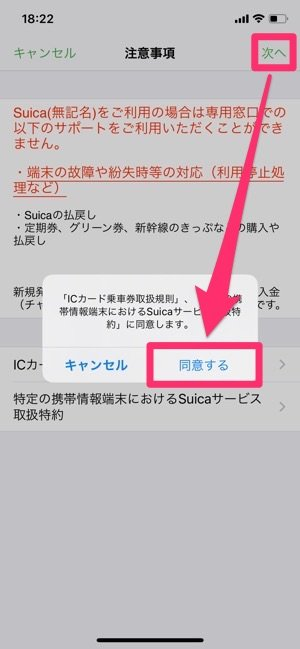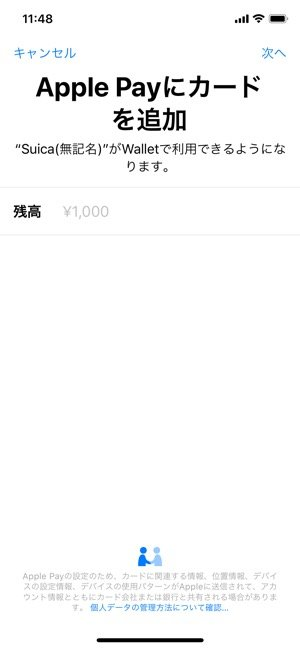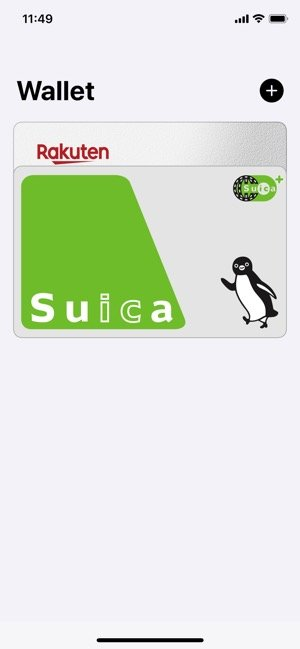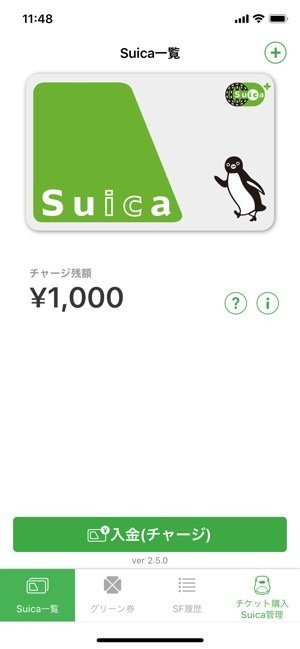- 記名式Suicaと無記名式Suicaのメリット・デメリット
- iPhoneで記名式Suicaを発行する方法
- iPhoneで無記名式Suicaを発行する方法
- Apple Pay経由でSuicaにチャージ可能なクレジットカードは?
記名式Suicaと無記名式Suicaのメリット・デメリット

Suicaには、「記名式Suica」と「無記名式Suica」、「Suica定期券」の3種類があり、記名式Suicaと無記名式SuicaはJR東日本の路線を使った通勤や通学の用途がなくても発行可能です。
記名式Suicaと無記名式Suicaは何が異なる?
| 記名式Suica | 無記名式Suica | |
| モバイルSuicaへの会員登録 | 要会員登録 | 不要 |
| JRE POINTの還元 | あり | なし |
| Suicaの使用停止・再発行手続き | 可 | 不可 |
記名式Suicaは文字通り、ユーザーの名前などの個人情報が登録されているSuicaです。メリットとしては、JRE POINTのコツ還元が受けられる点や端末の紛失、盗難や故障時にSuicaの使用停止と再発行手続きが可能な点が挙げられます。デメリットとしては、発行時のモバイルSuicaへの会員登録が手間になる点とSuicaに個人情報を紐付けなければならない点があります。
一方で、無記名式Suicaにはユーザー情報の登録は必要ありません。なので発行手続きもより簡単です。ただし、記名式Suicaで得られるメリットはありません。
iPhoneで記名式Suicaを発行する方法

iPhoneではSuicaアプリからのみ記名式Suicaの発行可能です。
4「モバイルSuica」に会員登録する
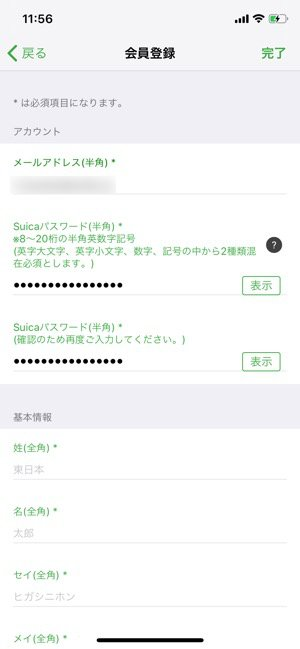
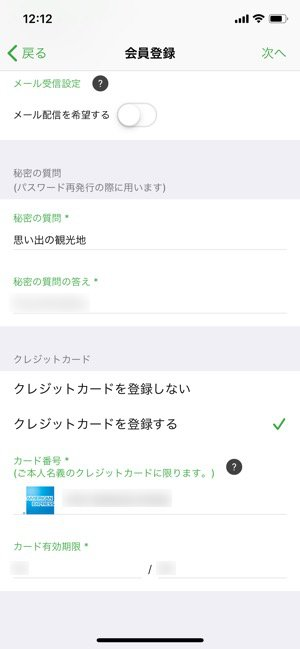
メールアドレスやパスワードなどの必要情報を記入します。最後にクレジットカードの登録の有無を選び、画面右上の次へを押してください。
すでにApple PayにVISAブランド以外のクレジットカードを登録している人は、Apple Pay経由でのチャージも可能なので、ここで新しいクレジットカードを登録しなくてもOKです。
Apple Payにクレジットカードを登録していない場合やVISAブランドのクレジットカードしか所持していない場合は、ここでクレジットカードを登録しておきましょう。
5チャージ金額とチャージ方法を選ぶ
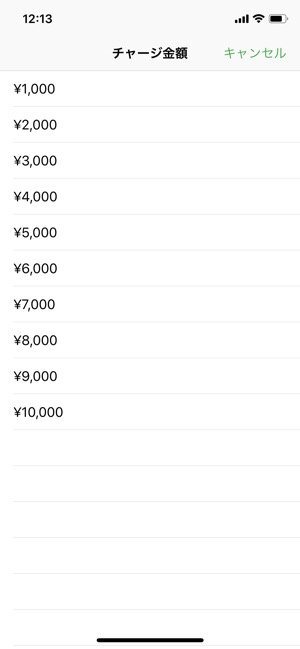
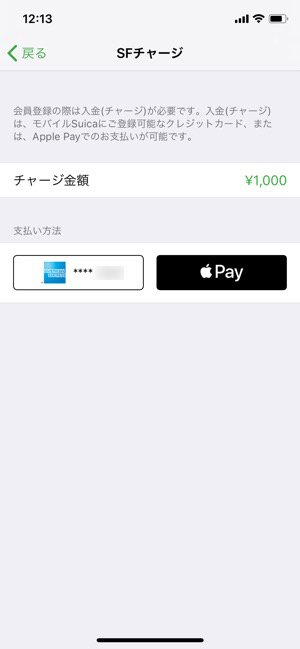
1000円以上のチャージ金額を選び、支払い(チャージ)方法を会員登録時に登録したクレジットカードかApple Pay経由かのいずれかを指定します。
6Apple Payにカードを追加する
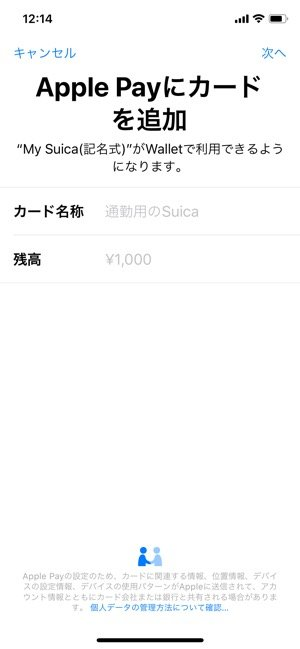

チャージが終了したら、SuicaをApple Pay(Wallet)に追加する設定をおこないます。画面右上の次へを押すと、再び規則への同意が求められるので同意するを選びてください。

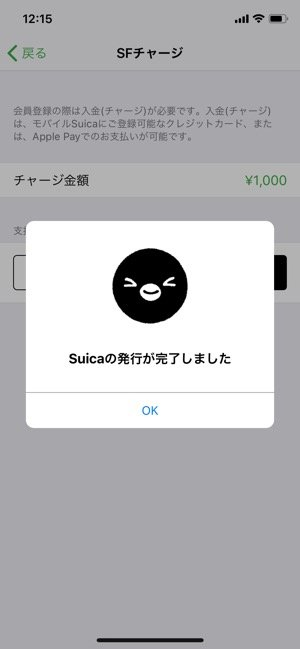
新しいSuicaが「エクスプレスカード」に設定され、記名式Suicaの発行手続きは終了です。
エクスプレスカードとは
エクスプレスカードに設定したSuicaは、Touch IDやFace ID、パスコードによる認証なしで使えるようになります。iPhoneやApple Watchを改札機やコンビニなどのカードリーダーにかざすだけでSuicaを使用でき、デバイスのスリープ解除やアプリ起動も不要です。
iPhoneで無記名式Suicaを発行する方法

無記名式Suicaは、発行時にモバイルSuicaへの会員登録が必要ないので、素早く発行可能です。
また、iOS 13ではWalletアプリからもSuicaを発行可能なようになりました。Suicaアプリを使う必要さえなくなり、より簡単にSuicaの発行が可能になった形です。
筆者も実ときに以下の方法でSuicaを発行しましたが、いずれの方法でもSuicaの発行が終了するまで5分もかかりませんでした。
スポンサーリンク
Walletアプリで発行する場合(iOS 13以降のみ)

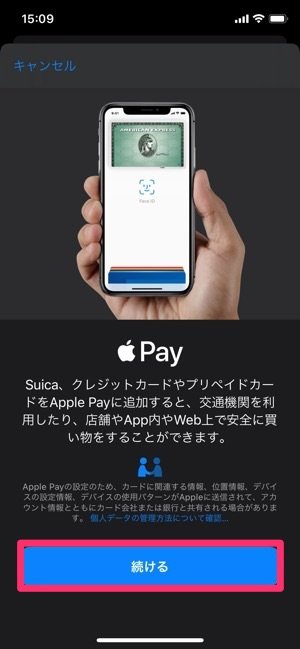
まずWalletアプリを開き、右上の+→続けると進みます。
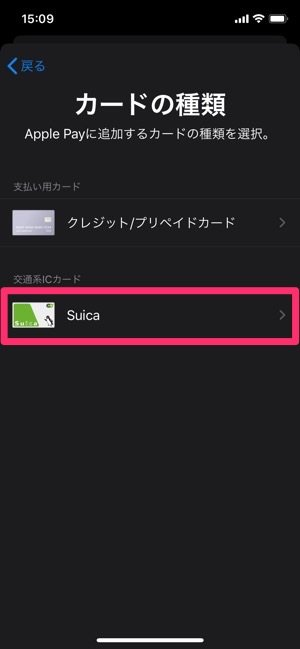
Apple Payに追加するカードの種類は「Suica」を選びます。
このときApple Payにクレジットカードが登録されていないか、登録されているのがVISAブランドのクレジットカードのみの場合は、対応したカードを追加してからやり直すようメッセージが出てしまい、Suicaを発行することが可能でせん。
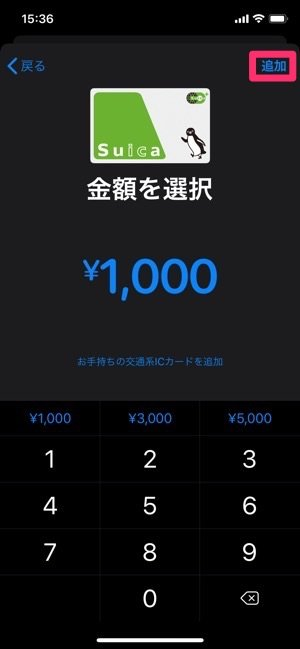
1000円以上のチャージ金額を記入し、追加をタップ。


JR東日本の規則に同意し、Suicaへの支払いを承認すれば発行終了です。iPhoneで初めてSuicaを発行した場合は、Walletアプリで発行したSuicaがエクスプレスカードに設定されます。
同一のiPhoneで、すでに記名式Suicaを発行している場合は、Walletアプリからの発行でも記名式Suicaとなります。
Suicaアプリで発行する場合

Suicaアプリで発行する場合は、App Storeから事前にSuicaアプリをダウンロードしてください。
3チャージ金額を選択する

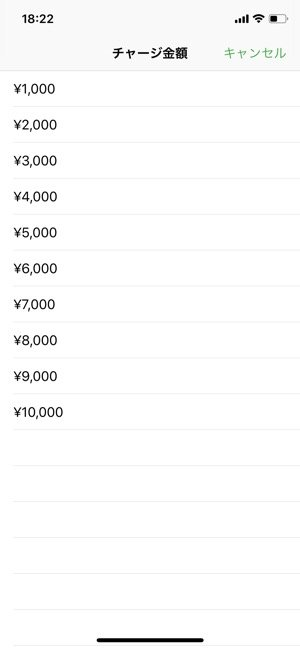
発行するSuicaへのチャージ金額を選ぶ画面に遷移したら、金額を選ぶをタップ。チャージしたい金額を選びます。
4Apple Pay経由でチャージ金額を支払う
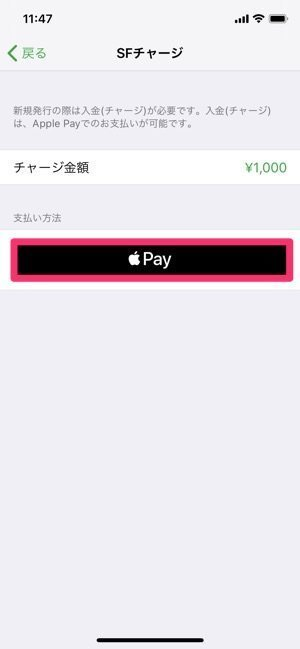
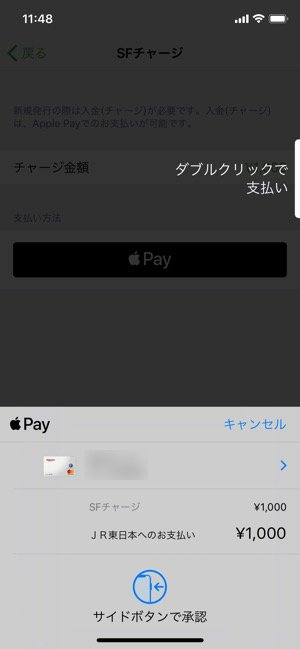
チャージ金額を選びたら、支払い(チャージ)方法でApple Payを押します。無記名式Suicaでは、Apple Pay経由のチャージ方法しか選択できません。
支払いに使用するクレジットカードとチャージ金額をチェックしたら、支払いを承認します。
Apple Pay経由でSuicaにチャージ可能なクレジットカードは?
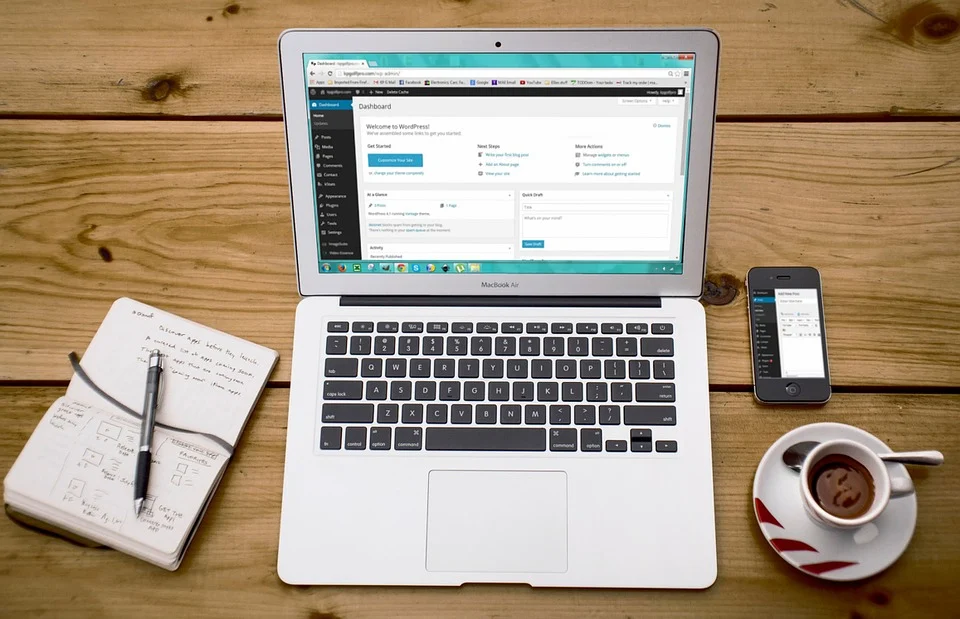
Apple Payに追加したSuicaへのチャージは、Apple Payに登録してあるクレジットカードか、記名式Suicaの発行時に登録したクレジットカードでおこなうのが手軽です(従来のSuicaカードと同様にコンビニなどで入金することも可能です)。
原則としてApple Payに対応したクレジットカードであれば、Apple Pay経由でSuicaにチャージ可能です。Apple Pay経由のチャージはWalletアプリでおこないます。
しかし、VISAブランドのクレジットカードだけはApple Pay対応クレジットカードの中でも例外となっており、WalletアプリでSuicaにチャージできない仕様になっています(2019年10月現在)。
記名式Suicaの発行時にはVISAカードの登録が可能で、そのVISAカードを使用してSuicaアプリ内でチャージ可能なようになります。手元のクレジットカードがVISAブランドのものしかない場合は、記名式Suicaを発行しましょう。