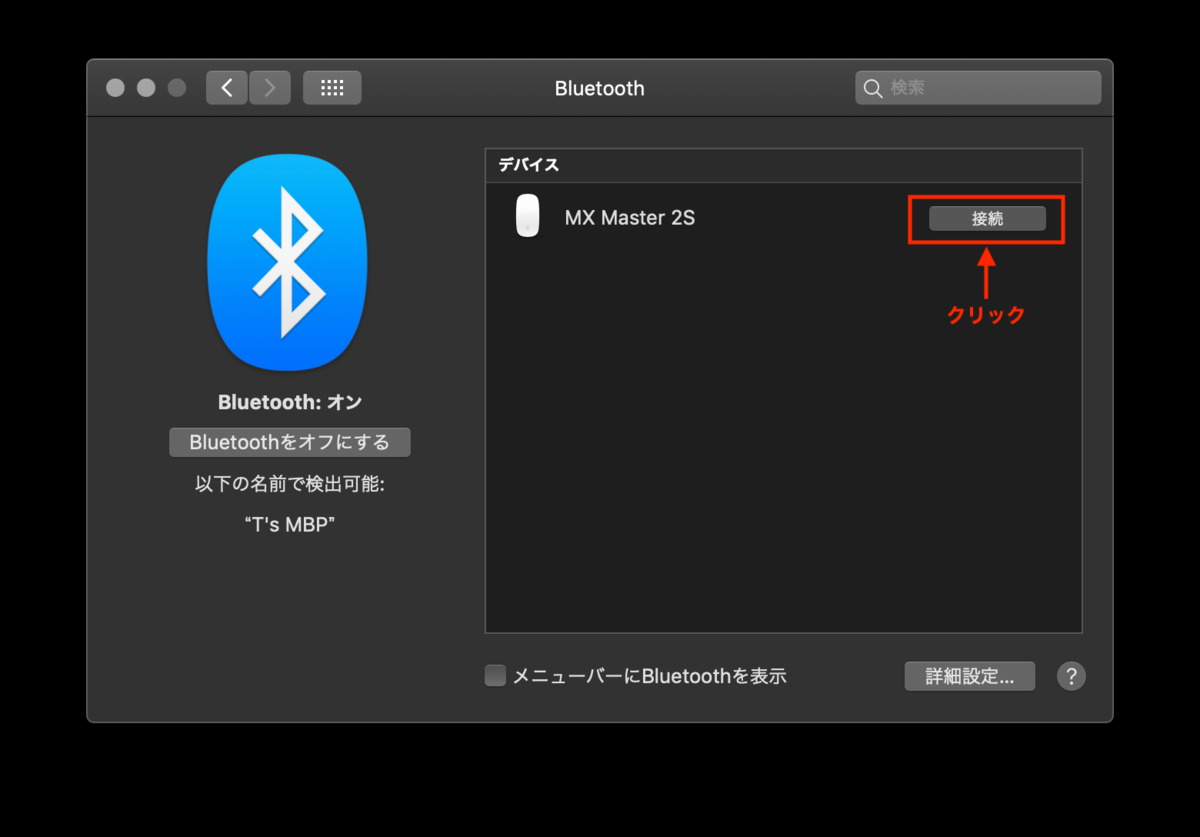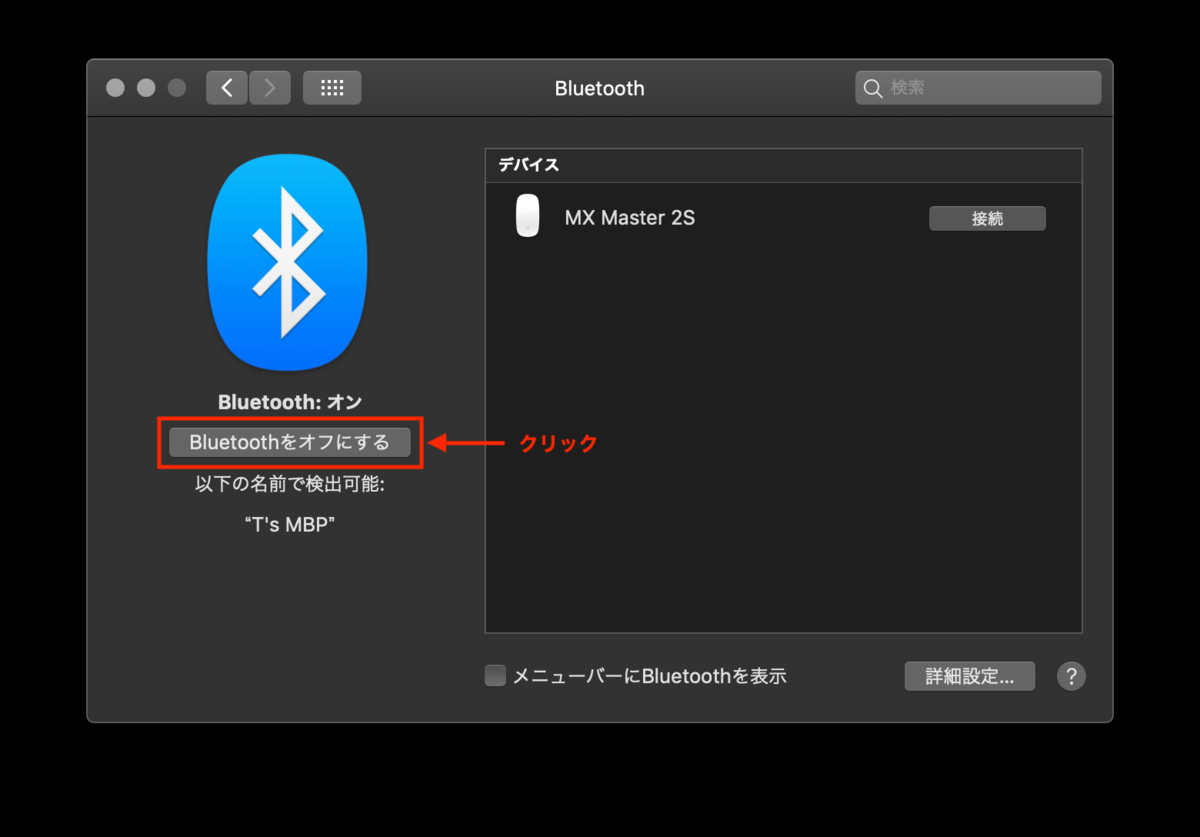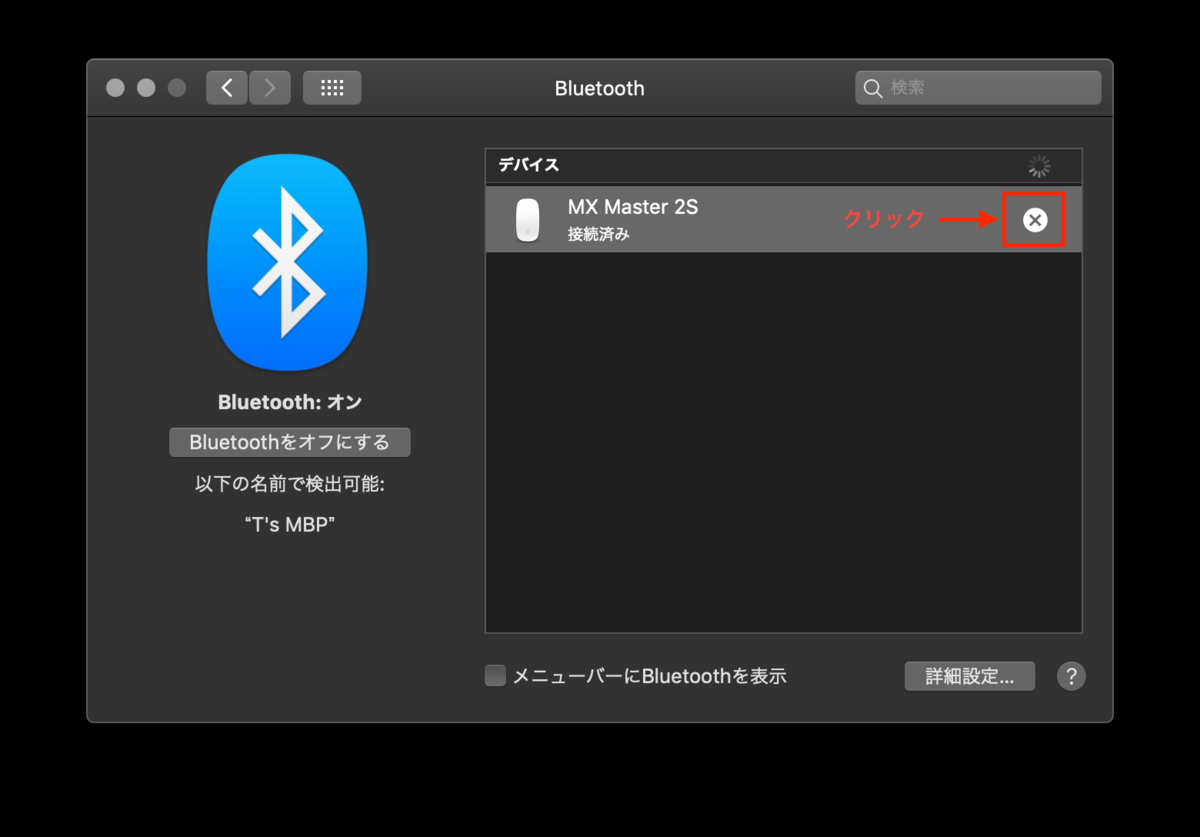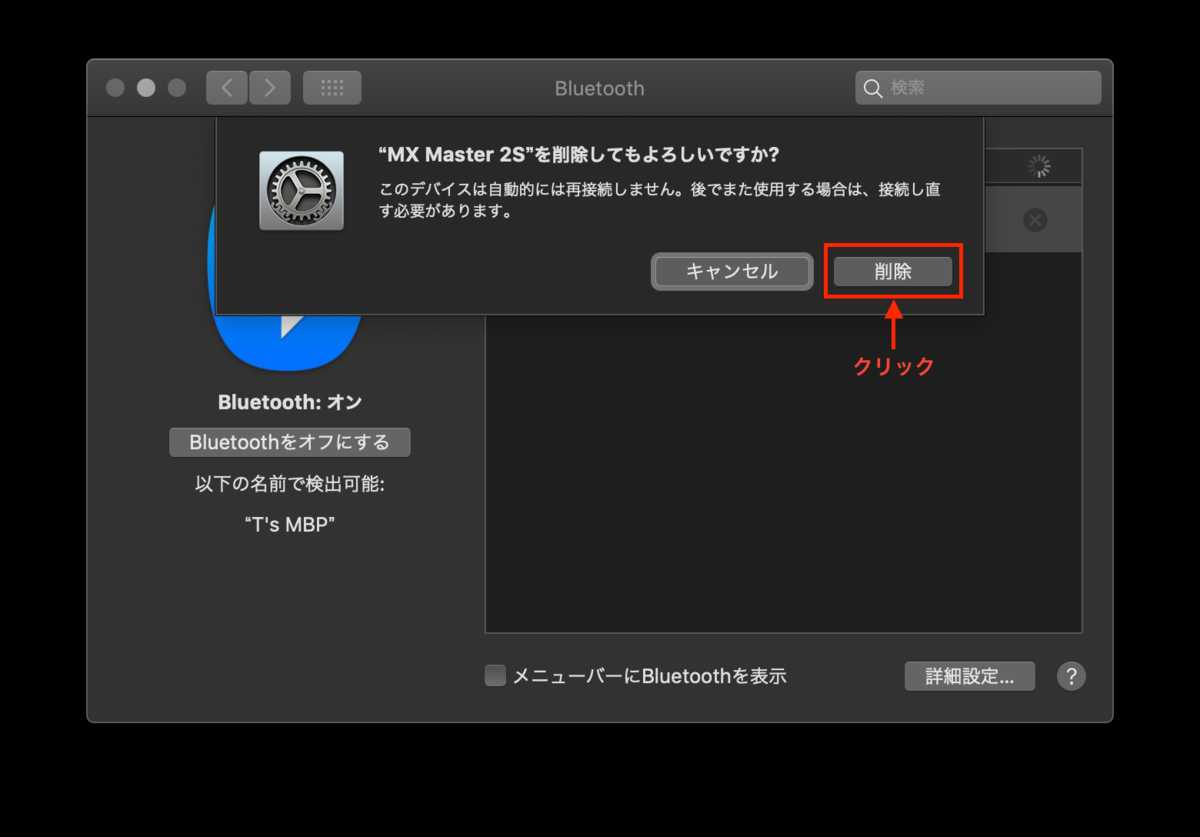MacでBluetooth接続をする方法「用意」

MacでBluetooth(ブルートゥース)接続をするのでにBluetooth(ブルートゥース)機器側では電源をオンして、ペアリング状態にする必要があります。
接続

Bluetooth機器の接続用意が整ったら次はMac側を操作してMacとBluetooth機器とを接続します。
システム環境設定を開く
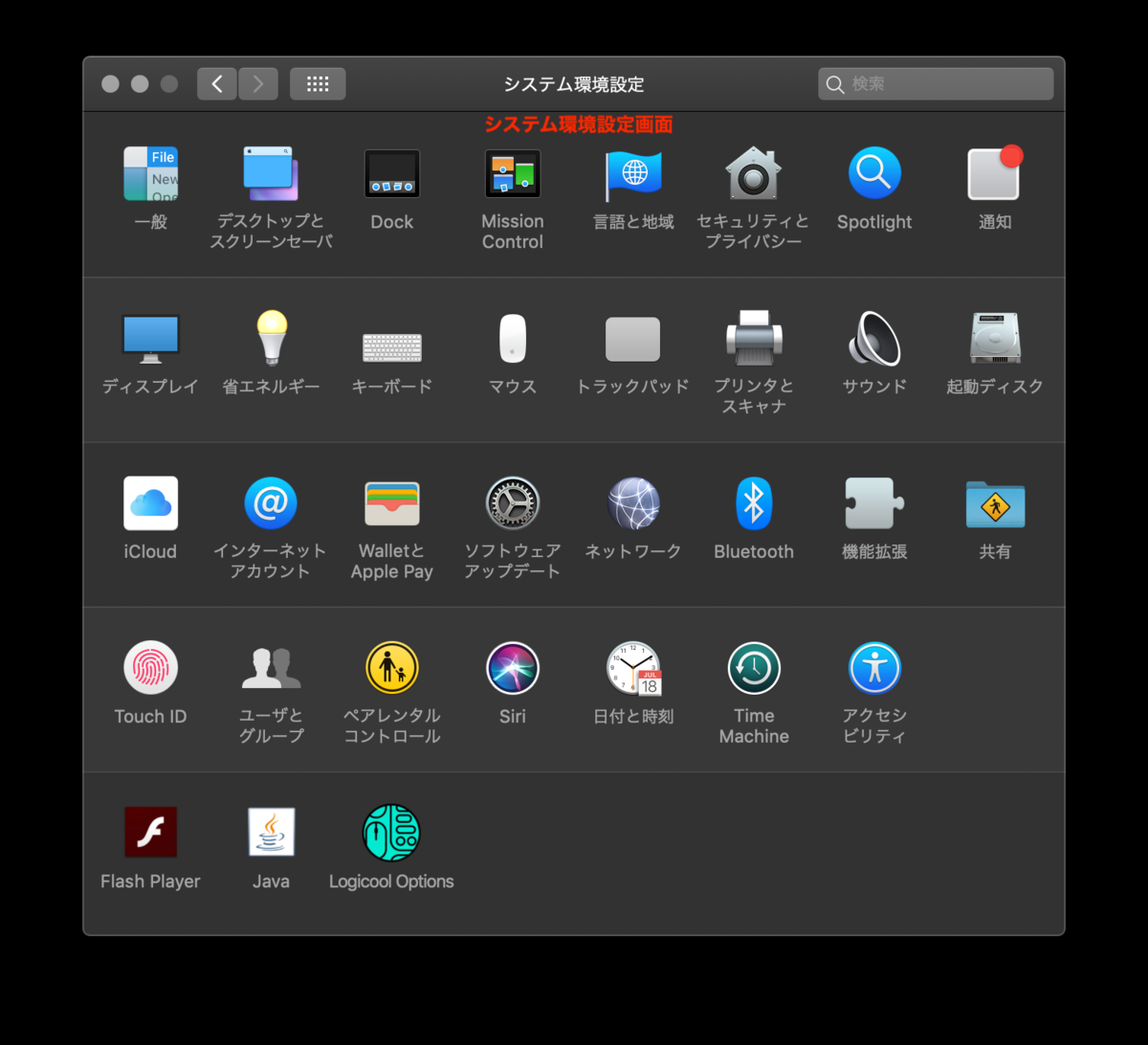
まず、Macのデスクトップ画面の左上に表示されたリンゴマークを押して、「システム環境設定」を押し、「システム環境設定」を開きます。

画面左上に表示されたリンゴマークを押して
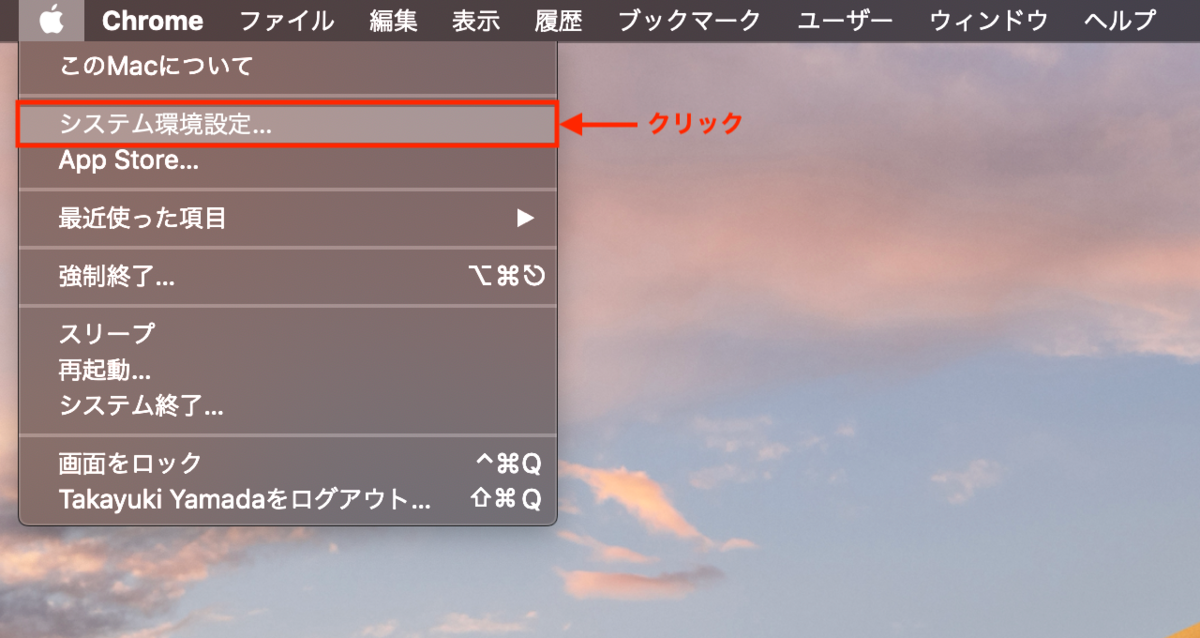
「システム環境設定」を押します。
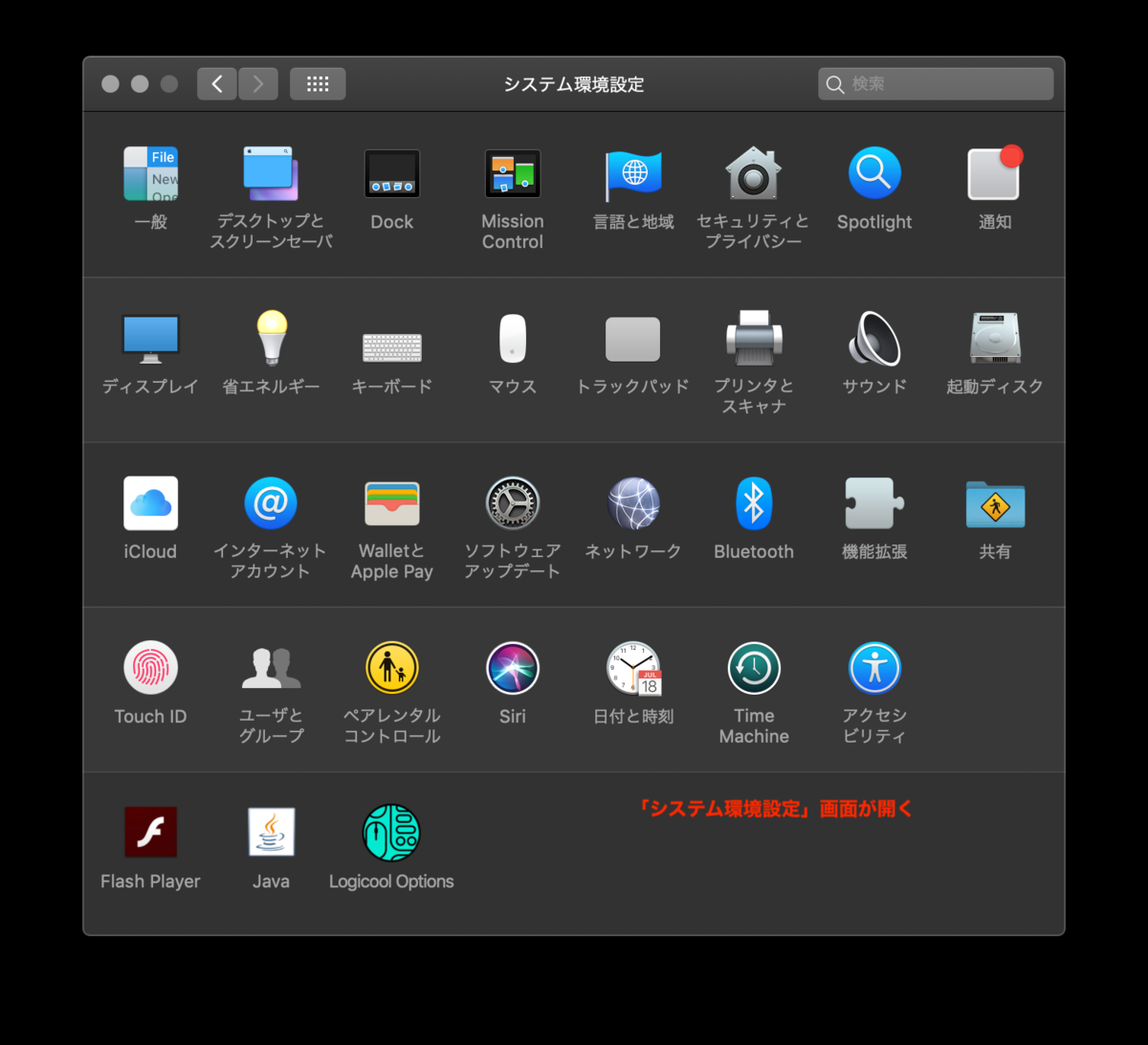
「システム環境設定」画面が開きます。
Bluetoothをクリックする

「システム環境設定」画面で「Bluetooth」を選び、「Bluetooth」画面を開きます。
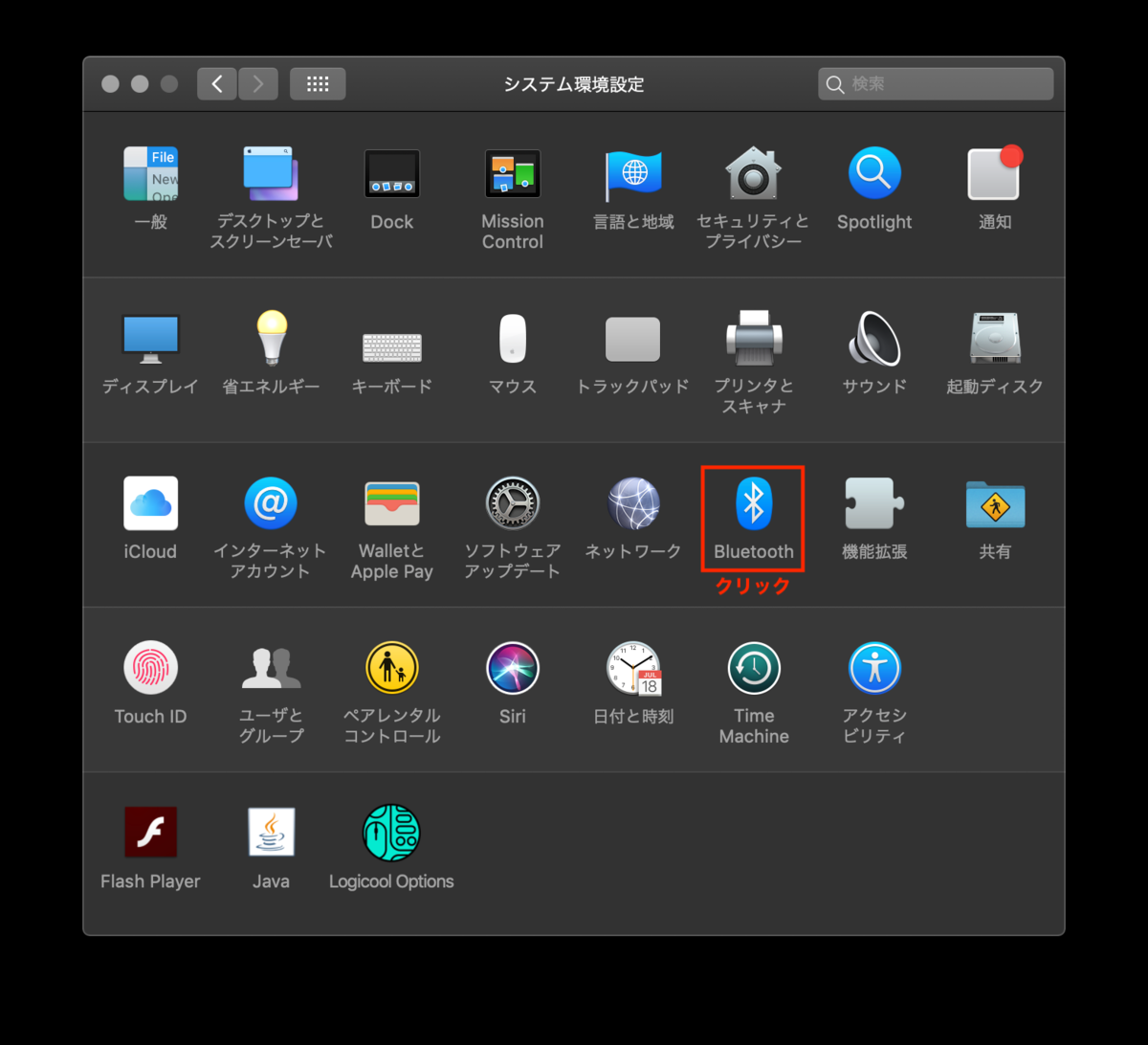
「Bluetooth」を押して
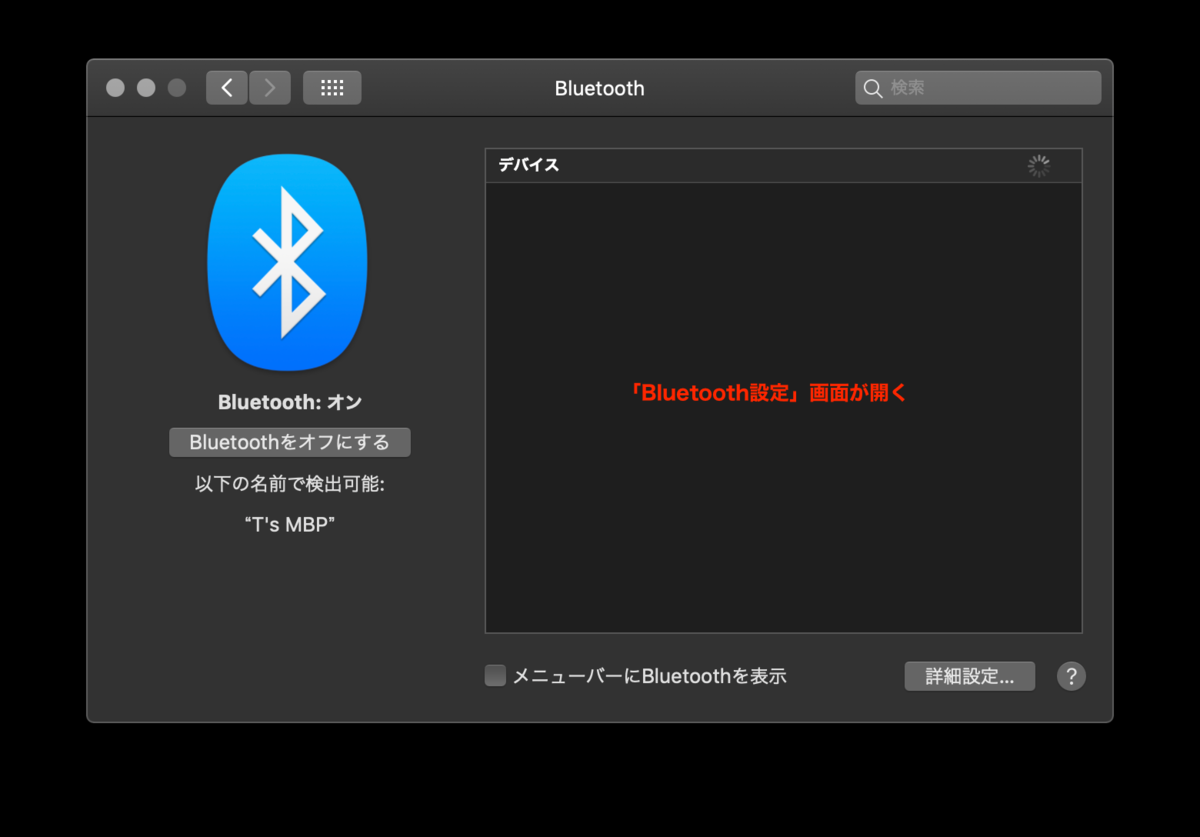
「Bluetooth設定」画面を開きます。
MacでBluetooth接続した機器のペアリングを解除する方法

MacでBluetoothが使用不可の時の対処法

頻繁に起こることではありませんが、まれにMacでBluetooth機器が使用不可になってしまう場合があります。そのときの対処方法をご解説します。
スポンサーリンク
Macを再起動する
MacとBluetooth機器のペアリングが使用不可になった場合、まず最初はMacの電源オンオフを試してみます。
Macの再起動は画面の左上のリンゴマークを押します。

「再起動」を押して再起動を行います。
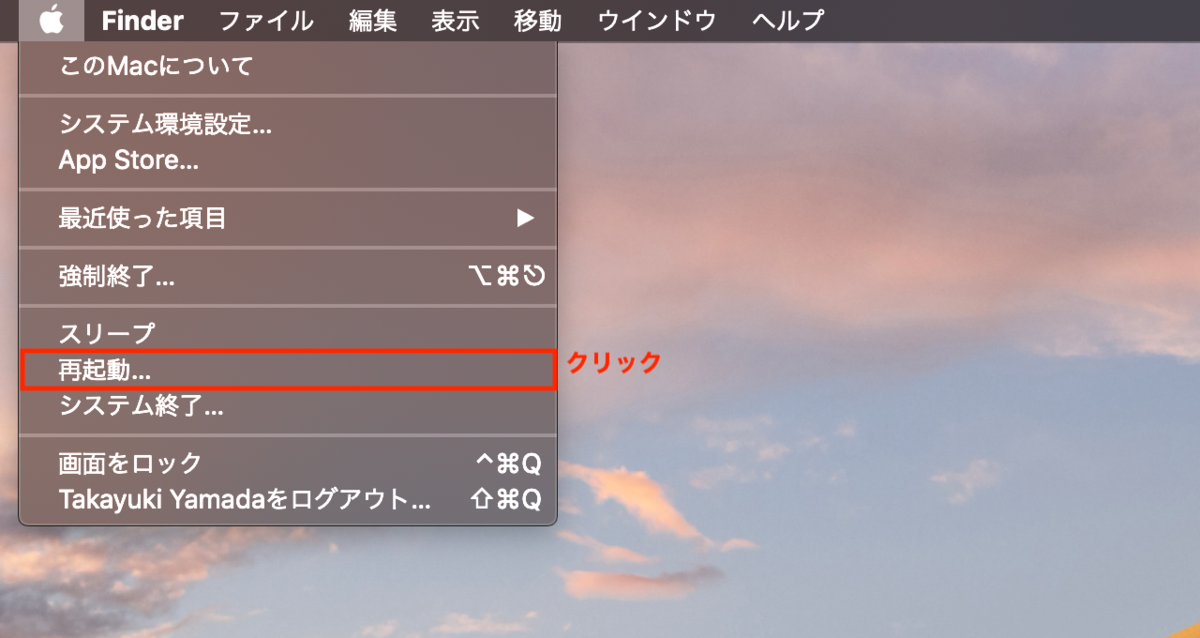
再起動が終了したら、Bluetooth機器とのペアリングを行い、使用不可が解決しているかチェックします。
Bluetooth環境設定を消去しパソコンを再起動
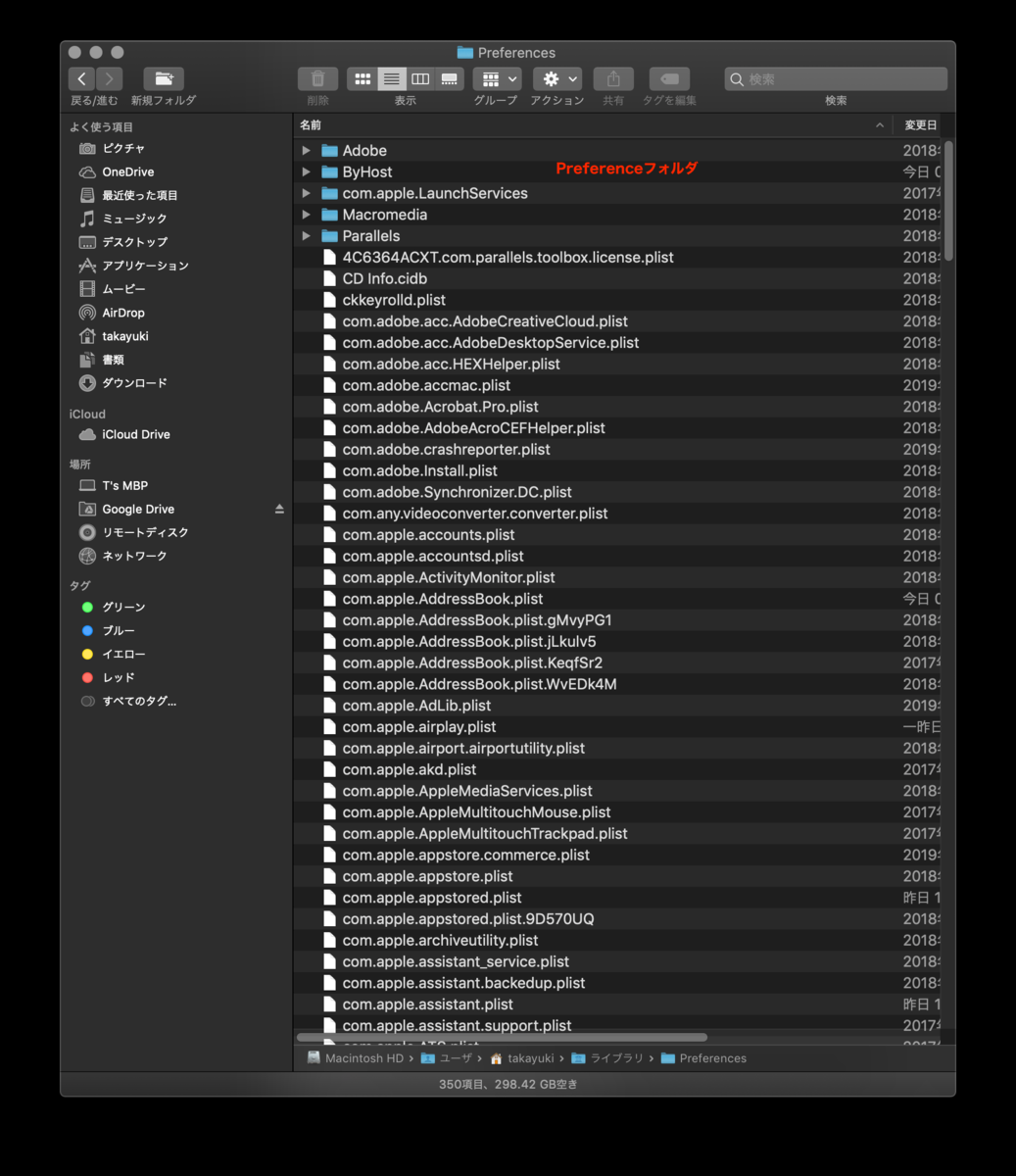
Macの再起動でBluetoothの使用不可が解決しない場合、1回Bluetooth環境設定を消去してからMacのオンオフを行います。
Bluetooth環境設定を消去するには、「Finder」を起動し、「command + shift + G」キーを同時に押し、移動先フォルダの記入画面を表示します。

移動先フォルダの記入画面に “~、ライブラリ、Preferences” と記入し「Enter」キーを押して、「Preferences」フォルダを表示します。
表示された「Preferences」フォルダの中から、以下の2つのファイルを消去します。
com、apple、Bluetooth、plist
com、apple、Bluetooth、plist、lockfile
ファイルを消去したら、Macをオンオフして、再度Bluetooth機器のペアリングを行い、使用不可が解決したかチェックします。
PRAM、NVRAMリセットを行う
Macの再起動やBluetooth環境設定の消去でもBluetoothの使用不可が解決しない場合、PRAM、NVRAMのリセットを試してみます。
PRAM、NVRAMは、ランダムアクセスメモリのことで、Macの設定情報が記憶されているため、このPRAM、NVRAMをリセットすることでトラブルや不具合の解決を図ります。
PRAM、SVRAMのリセットを行うには、Macを1回システム終了します。システム終了は、画面の左上のリンゴマークから「システム終了」を押して、電源をオフします。
Macがシステム終了したら、電源をオンします。
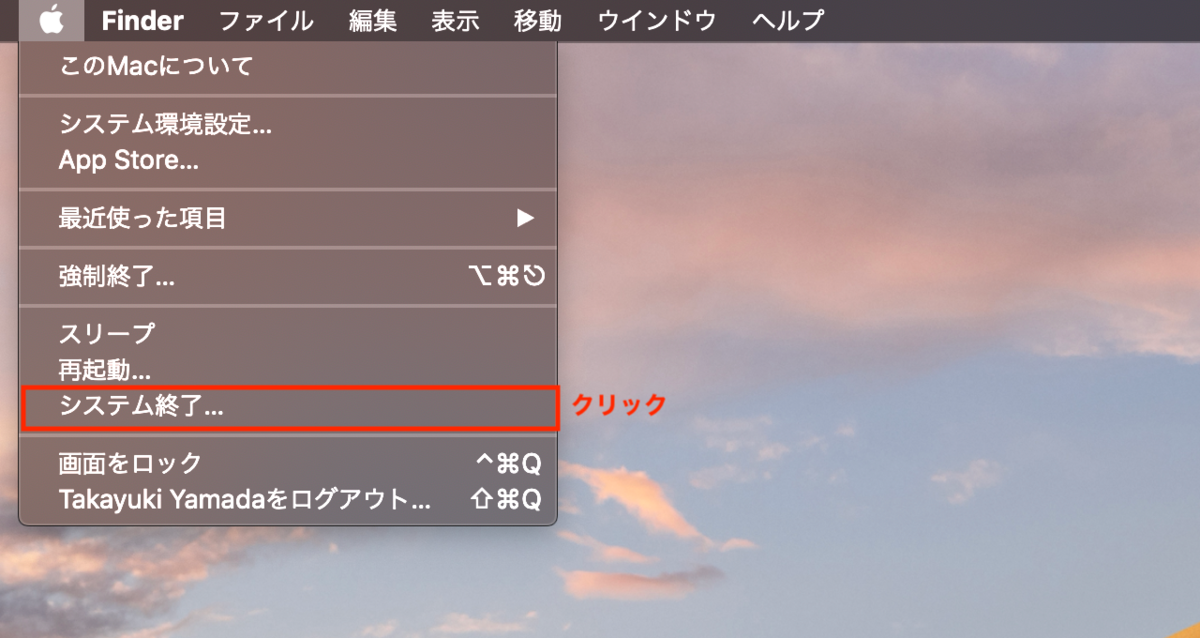
Macの電源を入れたら、すぐに「option + command + P + R」の 4 つのキーを同時に押し、20 秒ほど押し続けてからキーを放します。この間は、Mac は再起動しているように見えます。
Macの起動が終了したら、PRAM、NVRAMリセットは終了です。再度Bluetooth機器のペアリングを行い、使用不可が解決したかチェックします。
また、必要に応じて、システム環境設定を開いて、リセットされた設定内容 (音量、画面解像度、起動ディスクの選択、時間帯など) を調整する必要があります。
SMCリセットを行う
PRAM、NVRAMリセットを行ってもBluetoothの使用不可が解決しない場合には、SMCリセットを試してみます。
SMCとはシステム管理コントローラのことでMacの電源周りの管理を行う機能です。このSMCをリセットすることでトラブルや不具合の解決を行います。
SMCリセットを行うには、Macを1回システム終了します。

Macがシステム終了したら、キーボード左側の「shift + control + option」キーを押しながら、電源ボタンを10秒間押し続けます。その後、ボタンを放してから再度電源ボタンを押して、電源をオンにします。これで、SMCリセットは終了です。
デスクトップ型のMacを使用している場合、Macのシステム終了後に、電源コードを抜き15秒から20秒程度時間を置いて、電源コードを差し、電源ボタンを押し、電源をオンにします。デスクトップ型のMacでのSMCリセットは、これで終了です。