- 「サウンドクラウド」曲をインスタのストーリーでシェアする
- 「サウンドクラウド」曲をインスタのストーリーでシェアするやり方
- 「サウンドクラウド」曲をインスタのストーリーでシェア後に再生する方法
- 「サウンドクラウド」曲をインスタのストーリーでシェアするときの気を付ける点
- まとめ
「サウンドクラウド」曲をインスタのストーリーでシェアする

サウンドクラウド(SoundCloud)の曲をインスタのストーリーでシェアするやり方をスマホアプリを起動し右下のアイコンを押しShare to インスタグラム Storiesを選び送信先を選んで実行する流れや曲の再生方法を知りたい人に向けくわしく説明していきます。
まず最初は、サウンドクラウド(SoundCloud)の曲をシェアするのでの「事前用意」について探っていきたいと思います。
サウンドクラウド(SoundCloud)の曲をシェアしたい場合は、あらかじめ各スマホアプリのダウンロード・インストールが必要になります。
そんなサウンドクラウド(SoundCloud)とインスタのアプリのダウンロード方法から一つ一つ解説をしていきたいと思いますので、参考にして事前用意を終了させてください。
事前用意のやり方
さっそくサウンドクラウド(SoundCloud)をシェアする前の各スマホアプリのダウンロード方法についてフォーカスして説明をしていきたいと思います。
インスタのアプリをインストールする

サウンドクラウド(SoundCloud)をシェアする前に「インスタグラム(インスタ)」のスマホアプリをダウンロードしていきます。
インスタグラム(インスタ)のアプリのダウンロード方法は下のリンクの「App Store、Google Play」にアクセスをして行ってください。
サウンドクラウドのアプリをインストールする

つづいて、サウンドクラウド(SoundCloud)のスマホアプリもダウンロードする必要があります。サウンドクラウド(SoundCloud)のアプリは下のリンクの「App Store、Google Play」にアクセスをしてからダウンロード・インストールを行います。
「SoundCloud: 音楽&オーディオ」をApp Storeで
SoundCloud - 音楽&オーディオ - Google Play のアプリ
「サウンドクラウド」曲をインスタのストーリーでシェアするやり方

次には、サウンドクラウド(SoundCloud)の曲をインスタのストーリーでシェアするやり方についてくわしく説明していきたいと思います。
インスタのストーリーで再生したい場合は、前もってインスタのストーリーにシェアしておく必要があります。
サウンドクラウド(SoundCloud)の曲をインスタのストーリーでシェアする場合は、曲の右下のアイコンを押してから、Share to インスタグラム Storiesを選び送信先を選んで実行するという流れとなります。
この流れに沿って、サウンドクラウド(SoundCloud)の曲をインスタのストーリーでシェアをしていきますので、右下のアイコンはどこにあるのか「Share to インスタグラム Stories」はどこに表示されているのかなどチェックしながら操作を行ってください。
シェアするやり方
さっそくサウンドクラウド(SoundCloud)のスマホアプリの曲をインスタのストーリーでシェアするやり方を一つ一つ解説をしていきたいと思いますので、参考にしてシェアをしてください。
スマホアプリを起動して曲の画面を開く

まず最初は、サウンドクラウド(SoundCloud)のスマホアプリを起動させてログインします。
つづいてシェアしたいアーティストの曲を押して「曲の再生画面」を出しておきます。
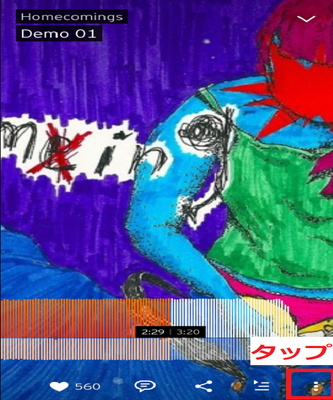
局の再生画面になりましたら、右下にある「三本線(メニューアイコン)」を押して操作を行っていきます。
この右下のアイコンは、曲再生中だけではなくトップトラックからでも押すことが可能ですので覚えておくといいと思います。
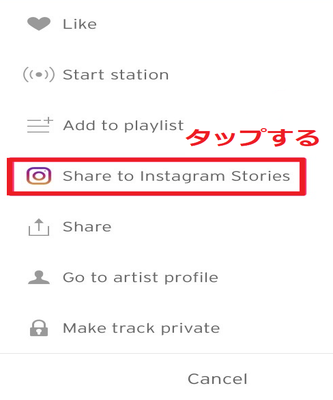
右下にある「三本線(メニューアイコン)」を押すとメニューが表示されます。
その中からインスタのアイコンが表示されている「Share to インスタグラム Stories」を押して進んでいきます。
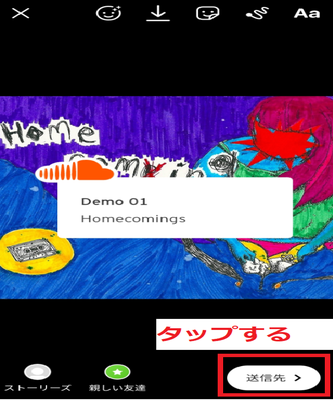
Share to Instagram Storiesを押した後に、インスタのストーリーで「送信先」を押してからシェアを実行していきます。
送信先を決めることでサウンドクラウド(SoundCloud)の曲をインスタのストーリーでシェアすることが終了します。
「サウンドクラウド」曲をインスタのストーリーでシェア後に再生する方法

つづいて、サウンドクラウド(SoundCloud)の曲をインスタのストーリーで送信先を決定して、シェアした後に「曲を再生する方法」について注目をしていきたいと思います。
サウンドクラウド(SoundCloud)の曲をシェアした後に、どう再生するのか見ていきます。
サウンドクラウド(SoundCloud)の曲をインスタのストーリーでシェアしたとしても、インスタのユーザーがどのような再生すればいいのか分からないという人も多いかと思われますので、シェアされた曲の再生方法について探っていきたいと思います。
シェアされた曲を再生する場合は、そのインスタの利用者がサウンドクラウド(SoundCloud)のスマホアプリをインストールしておく必要がありますので気をつけてください。それでは、インスタのストーリーでシェア後に再生する方法を説明していきます。
再生のやり方
さっそく、サウンドクラウド(SoundCloud)の曲をインスタのストーリーでシェアした後に、その曲をストーリーから再生するやり方に関しまして、説明をしていきたいと思いますので参考にしてください。
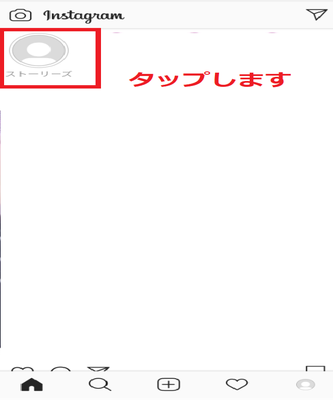
まず最初は、インスタグラム(インスタ)のスマホアプリを起動させていきます。
インスタグラムのアプリを起動しましたら、左上にある「ストーリーズ」を押して操作を行っていきます。
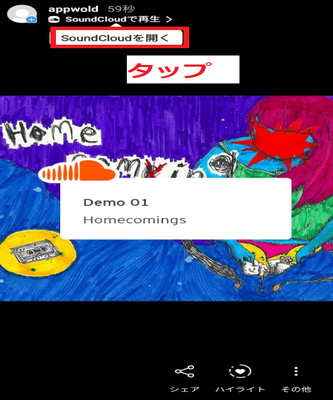
そうしますと、シェアされた曲の画面が表示されます。曲のジャケットが表示されているストーリーズの画面になりますので、曲のタイトルを押して「SoundCloudを開く」を選びてSoundCloudアプリを起動させていきます。
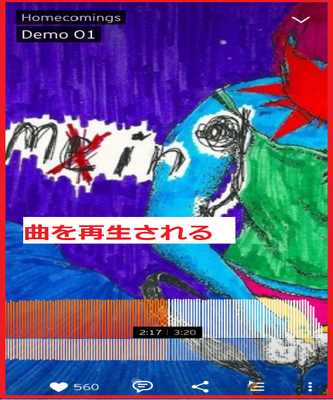
そうしますと、SoundCloudアプリが自動的に起動して、そのシェアされた曲に直接アクセスすることが可能です。
曲の再生画面になり、自動的に曲が再生されます。以上で、サウンドクラウドの曲をインスタのストーリーでシェア後に再生する方法が終了です。
「サウンドクラウド」曲をインスタのストーリーでシェアするときの気を付ける点

最後に、サウンドクラウド(SoundCloud)の曲をインスタのストーリーでシェアするときの気を付ける点についてもくわしく見ていきたいと思います。
サウンドクラウド(SoundCloud)の曲をインスタのストーリーでシェアする場合の気を付ける点は重要となります。
何故ならば、サウンドクラウド(SoundCloud)の曲をインスタのストーリーでシェアしたとしても再生されなかったり、インスタのストーリーで再生できないことがあるからです。
ですから、曲をストーリーでシェアするときの気を付ける点を理解しておくべきです。
サウンドクラウド(SoundCloud)の曲をインスタのストーリーでシェアする場合の気を付ける点をチェックをしておかなければなりませんので、一つ一つ注意するべき点に関する情報を提供していきたいと思います。
主な気を付ける点
サウンドクラウド(SoundCloud)の曲をインスタのストーリーでシェアする場合の主な気を付ける点は、2つほどあります。
それでは、各それぞれの気を付ける点を説明していきます。
反映に時間がかかることがある
一つ目のサウンドクラウド(SoundCloud)の曲をインスタのストーリーでシェアするときの気を付ける点は「反映に時間がかかることがある」です。
サウンドクラウド(SoundCloud)の曲をインスタのストーリーでシェアしたとしても、正しく反映されるとは限りません。
反映されるまで時間がかかる場合もありますので、時間を置いて再度曲を再生する必要があります。
インスタのストーリー上で流せるわけではない
二つ目のサウンドクラウド(SoundCloud)の曲をインスタのストーリーでシェアするときの気を付ける点としては「インスタのストーリー上で流せるわけではない」という仕様に気を付けておかなければなりません。
あくまでもサウンドクラウド(SoundCloud)の曲をインスタのストーリーでシェアするだけで、曲を再生するときは、サウンドクラウドのページあるいはアプリに移動してから曲を再生する仕様になっています。
ですので、使用ユーザーがスマホアプリやブラウザで曲のシェア先にアクセスをする必要があります。
