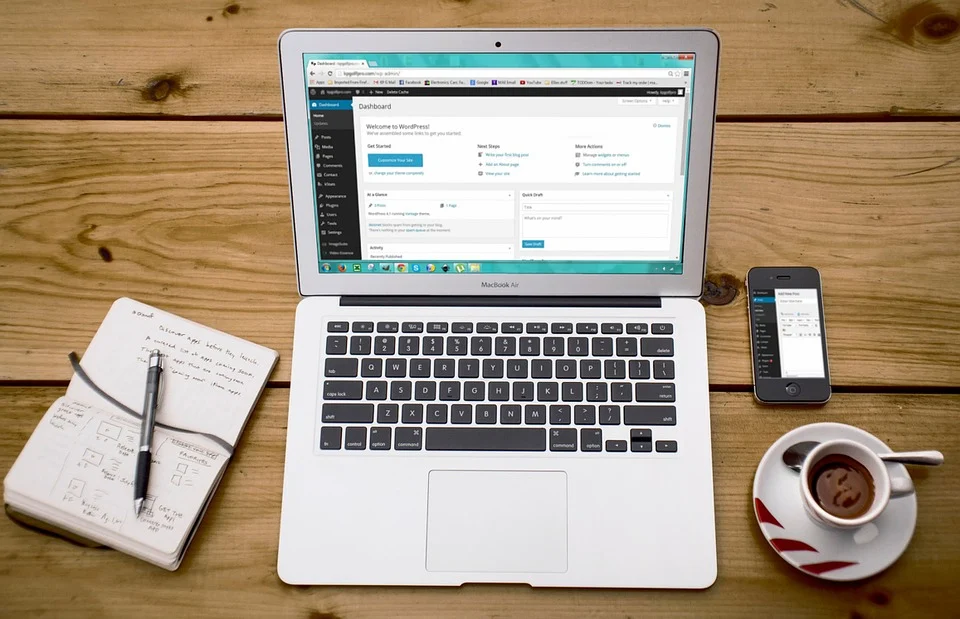- App Storeからアプリが消えた理由
- App Storeで購入履歴のある消えたアプリを復元する方法
- iTunesで保存したアプリイメージから消えた復元する方法
- 専用アプリを使用して消えたアプリを再インストールする方法
App Storeからアプリが消えた理由

いつも通りiPhoneを利用していたのにホーム画面を見たらあれ?いつの間にかiPhoneにダウンロードしたアプリが見つからない!どこにいっちゃったの?というようなアプリ迷子になることありませんか?せっかくダウンロードして保存したアプリなのに・・・。
そこでここではApp Storeからアプリが消えた理由について探っていきます。
App Storeで購入履歴のある消えたアプリを復元する方法

App Store上で購入履歴があるアプリなら、Apple IDの履歴より再ダウンロードが可能です。App Storeでの購入履歴からアプリを探す方法は、現在のApp Store上から消えたアプリでも通用する場合があります。
ではApp Storeで購入履歴のある消えたアプリを復元する方法をご説明します。
再イ、ンストール手順

2017年秋ごろアップデートされたiTunes 12、7からは、iOS版App Storeの管理が不可能となったため、現在ではiPhone上からの操作でしかアプリを復元する手段はありません。次の項目でApp Storeで購入履歴のある消えたアプリを復元する方法を解説します。

まずApp Storeで「購入済みアプリ」を表示します。App StoreのデザインはiOS 11以降とその前とで大きく異なるため、iOSバージョンごと解説します。App Storeの「アカウント」メニューから「購入済み」へ進みます。すると購入履歴を見ることが可能です。
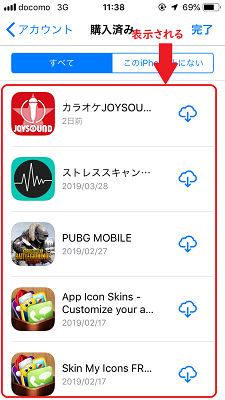
iOS 10以前の場合にはApp Storeの「アップデート」ページから「購入済み」へ進むとApp Storeでイ、ンストールした購入履歴を見ることが可能です。
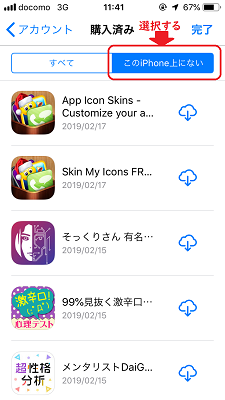
App Storeで購入済みアプリを表示できたら、一覧より再イ、ンストールします。「このiPhone上にない」タブへ切り替えると、「過去ダウンロードした履歴のある&現在は利用していないアプリ」一覧が表示されるので、再イ、ンストールしたいアプリを見つけます。
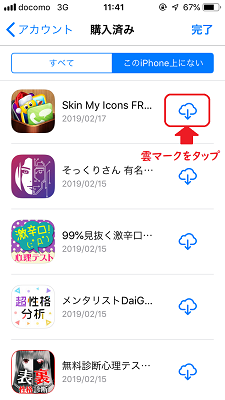
App Storeでアプリ横の雲アイコンをタップすればApp Storeでイ、ンストールが始まり、ホーム画面でアプリをチェックできれば成功です。これで消えた、見つからないと嘆いていたアプリをApp Storeで復元することが可能です。
目的のアプリが見つからない場合のチェック方法
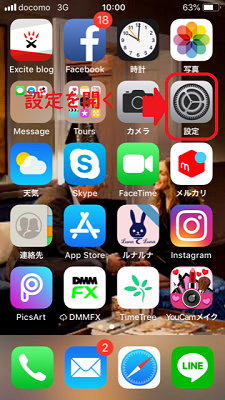
App Storeで購入済みアプリ一覧で目的のアプリが見つからない場合、App Storeで過去のアプリをダウンロードしたときのApple IDと、ログイン中のApple IDが一致しているかチェックして下さい。現在使用しているApple IDは、例えば「設定」上で表示可能です。
購入済みアプリの履歴は、手動で消去することも可能です。もし目的のアプリの履歴を消している場合でも、復元可能です。App Store上で「アカウント」メニューから自分自身のアカウントのアイコンを押しましょう。
「非表示の購入済みアイテム」へ進むと、一覧よりチェック・再ダウンロード可能です。App Storeでダウンロードしたアプリが表示されます。
iOS 11より32ビットの古いアプリは動作しなくなりました。過去ダウンロードした履歴のうち、64ビットへ対応されていないアプリはApp Storeで雲アイコンがグレーアウトされ再ダウンロードが可能でせん。新しいのであれば再ダウンロード可能です。
スポンサーリンク
iTunesで保存したアプリイメージから消えた復元する方法

バックアップなどをとるのにiTunesを使用する方も中にはいると思います。実はiTunesで保存したアプリイメージから消えたアプリを復元することも可能なのです。そこでここではiTunesで保存したアプリイメージから消えた復元する方法をご解説します。
手順
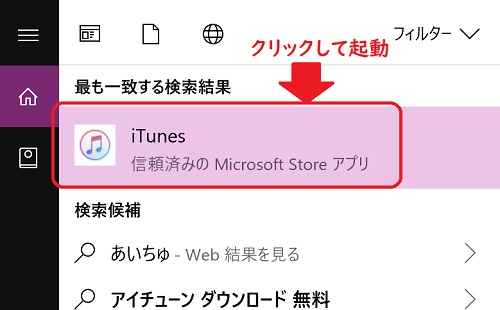
2017年秋ごろまでリリースされていたiTunes 〜12、6、xは、iTunes上でiOSのアプリを管理・バックアップが可能でした。もし当時、アプリイメージをiTunesで保存していれば、イメージファイルよりApp Storeで消えたアプリの再ダウンロードが可能です。
エラーメッセージが出る場合の解決法
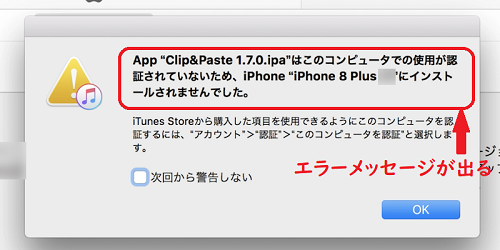
使用環境によっては、アプリファイルをドラッグ&ドロップすると次のようなエラーメッセージが表示されることがあります。エラーメッセージが出ると実とき焦りますしどんな解決法があるのか気が気ではないですよね。エラーメッセージの例は次のものです。
「Appはこのコンピュータでの使用が認証されていないため、iPhoneにダウンロードされませんでした。」こういったエラーメッセージが出る場合の解決法をここではご解説します。
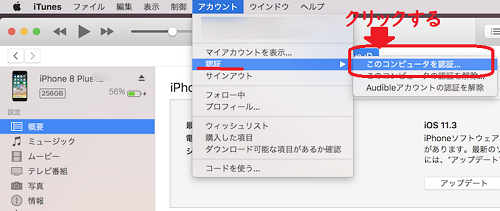
この場合、iTunesのメニューバーの「アカウント」から「認証」に行き「このコンピュータを認証」を実行して下さい。「コンピュータの承認が終了しました」と表示されればOKです。エラーメッセージが出る場合の解決法になります。
スポンサーリンク
目的のアプリが見つからない場合のチェック方法

パソコン上でアプリイメージファイルが見つからない場合、旧バージョンで保存できていなかった可能性が高いです。iTunesでiPhoneのバックアップを作成するだけでは、アプリイメージファイルは自動保存されず、手動でダウンロードする必要があります。
もし旧バージョンのiTunesがあれば、「App Store」のメニューで「購入済み」アプリ一覧を開くとライブラリにない(=イメージファイルが保存されていない)アプリを表示・ダウンロード可能です。
アプリのイメージファイルがパソコン上にも残っていない場合、残念ながら再ダウンロードする方法はありません。アプリがApp Storeから消えたままになってしまいます。
専用アプリを使用して消えたアプリを再インストールする方法

App Storeから消えたアプリをなんとしてでも再ダウンロードしたい!そう思う方も多いかと思います。iTunesなどでエラーメッセージが出たり、解決策が見つからないという人は専用のアプリを試してみることをお勧めします。
AppSitter
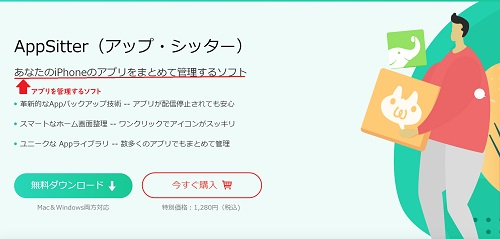
AppSitterとはiOSデバイス上のアプリ管理に特化したデスクトップ向けソフトウェアで、パソコンでiPhone上のアプリを簡単に管理可能です。そして、App Storeから消えたアプリも見つけてダウンロード可能です。
【公式サイト】AppSitter - iPhone/iPadのアプリ管理ソフト | iPhoneUtility
特徴

このソフトの特徴はApp Storeから消えたアプリをApple履歴で見つけてダウンロード可能なこともありますが、消えたアプリをiOSデバイスに以外にも、パソコンにもダウンロード可能なのです。更にアプリのバーションやサイズなどの情報も見れます。
またアプリの消去、ダウンロード、アップデート、あるいはホーム画面の整理など多様な機能を所持しているのが特徴です。パソコンの大画面でiOSデバイスにダウンロードされたアプリを手軽に管理可能なのが嬉しいです。
使用方法
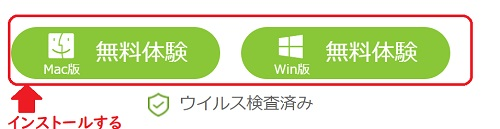
AppSitterをダウンロード&ダウンロード&起動します。 iPhoneをUSBケーブルでパソコンと接続したらアプリ管理画面で「このデバイスで購入済みApp」を押します。ダウンロードしたいアプリの右側にある「ダウンロード」ボタンを押します。
そしてダウンロードします。

そのアプリに対応するApple IDのパスワードを記入したら「OK」を押します。2つファクタ認証があったら、続いて認証コードを記入します。
App Storeから消えたアプリをパソコンにダウンロードしたいなら、アプリの右側にある「ダウンロード」を押します。
七井げなく毎日利用しているiPhone。気づいたらアプリが消えた!!なんてことの突然の事態にも対応可能なように解決法を頭の中に入れておくといいですね。しかしその解決法でもApp Storeでダウンロードしたアプリが消えたことで復元できないこともあります。
解決法を色々試してもApp Storeでダウンロードしたアプリが消えたことに対処できない場合はしょうがないことではありますが常にホーム画面を整理しておきましょう。