アップルメニューでMacのメモリ容量をチェック


Macのメニューバーの一番左側にあるリンゴのマークが「アップルメニュー」です。
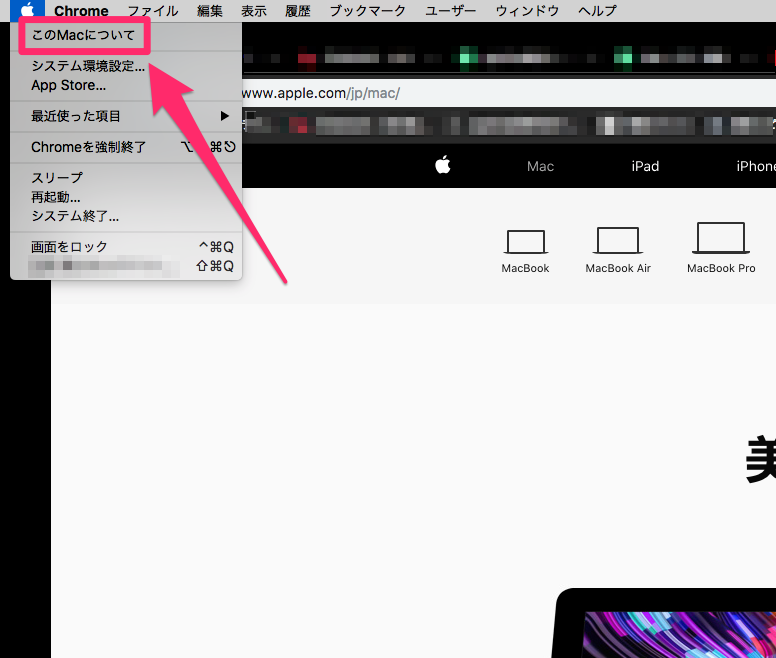
「アップルメニュー」を押すと、「アップルメニュー」でチェック可能な項目が表示されます。この中の「このMacについて」を押します。

するとMacの概要が表示されます。赤く囲った部分がMacの「メモリ容量」です。
アップルメニューでチェック可能な事

Appleメニューでチェック可能な項目は、
このMacについて
システム環境設定
App Store
最近使った項目
強制終了
スリープ
再起動
システム終了
画面をロック
ログアウト
赤く囲った部分の10項目です。
メモリスロットの空き状況をチェックする方法
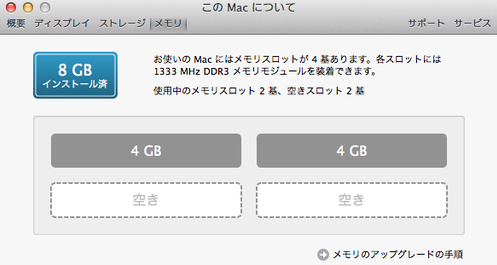
iMacなどのデスクトップ機は、「アップルメニュー」から「このMacについて」を選びます。すると「概要」の項目に並んで「メモリ」の項目があります。「メモリ」を選択すると、
搭載されている総メモリ容量
搭載されている各メモリの容量
総メモリスロット数
空きメモリスロット数
が表示されます。
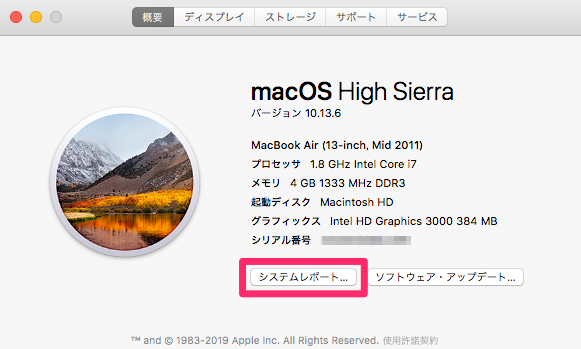
MacBookなどのノートブック機は、「アップルメニュー」から「このMacについて」を選びます。この「概要」から「システムレポート」を選びます。

Macの「システム情報が」表示されますので、左側の項目から「メモリ」を選びます。すると右側に「メモリ」に関する情報が表示されます。ここでMacに搭載されている総メモリ容量と、メモリのアップグレード「増設」が可能なかをチェック可能です。
アクティビティモニタを利用してMacのメモリ容量をチェックする

Macの「Dock」から「Launchpad」を押します。

アプリの一覧が表示されますので「その他」を押します。
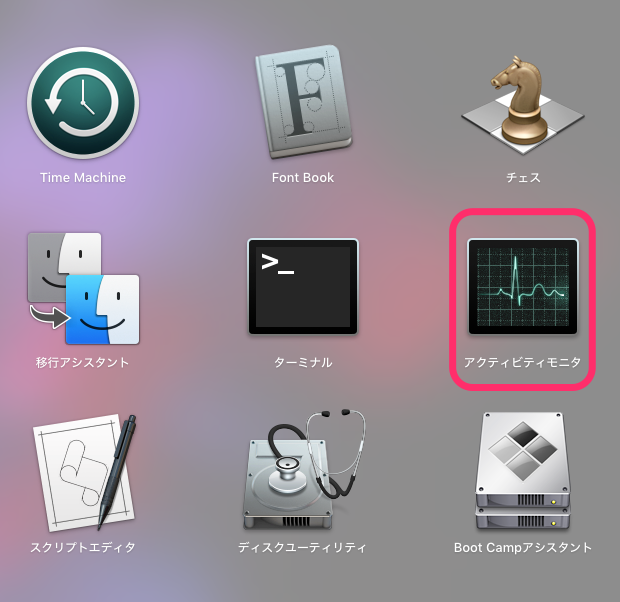
アプリの一覧から「アクティビティモニタ」を押します。
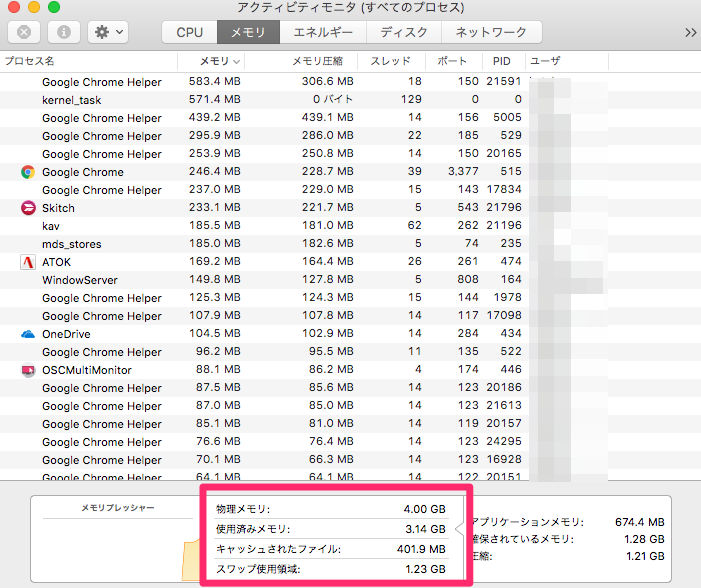
「アクティビティモニタ」の下側に「メモリ」の情報が表示されます。
メモリパネルの見方
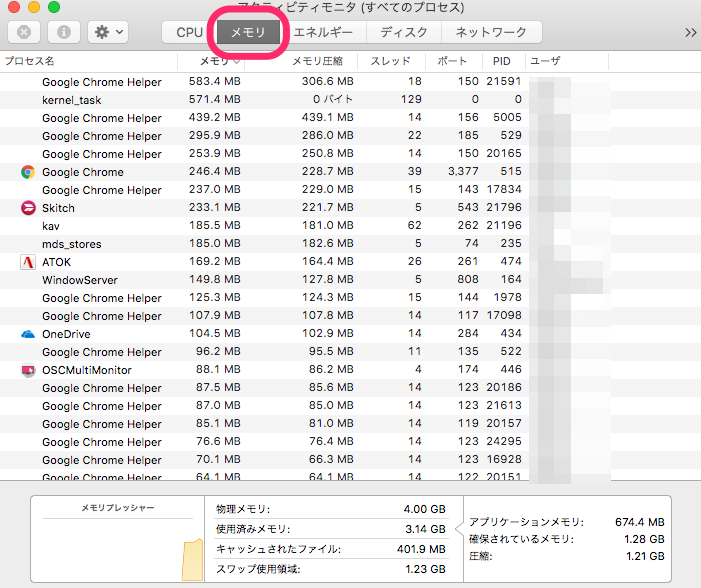
「アクティビティモニタ」の「メモリ」を選択すると「メモリパネル」が表示されます。
ここではメモリの総容量以外に、メモリの使用率や空き容量などの色々な情報かチェック可能です。
スポンサーリンク
各アプリのメモリ使用量をチェックする事も可能

「メモリパネル」から任意の「アプリ」を選択すると、そのアプリの「メモリ使用量」をチェック可能です。
メモリ使用量が多い順にアプリを並べ替える
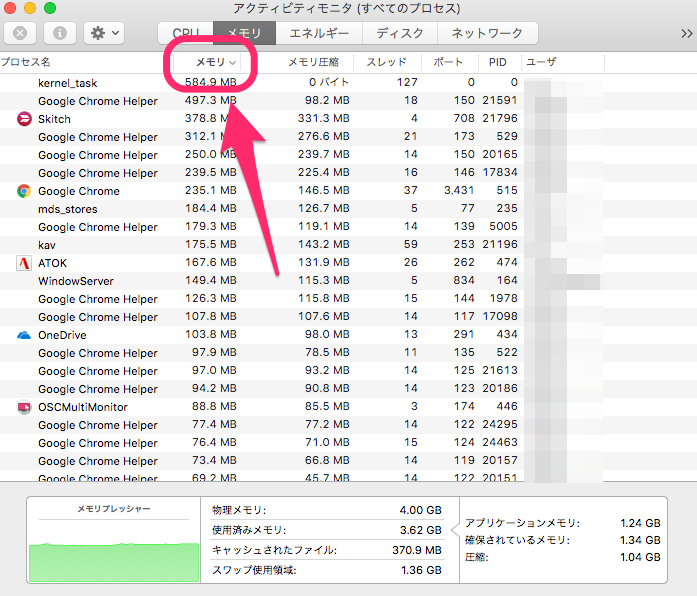
「メモリパネル」のメモリの項目をクリックする事で、「メモリ使用量」が多い順にアプリを並び替える事が可能です。クリックする毎に使用量の多い順と少ない順に表示を切り替え可能です。
アクティビティモニタでCPU使用率をチェックする事も可能

「アクティビティモニタ」では、Macの「CPU使用率」もチェック可能です。「アクティビティモニタ」の「CPUパネル」を選択すると、各アプリの「CPU使用率」や、システム全体の「CPU使用率」が詳細に表示されます。「メモリパネル」と共にMacのパフォーマンス管理に役立てる事が可能です。
システム情報を利用してMacのメモリ容量をチェックする

「システム情報」からMacに搭載されているメモリの総容量をチェック可能です。
「アップルメニュー」から「このMacについて」を選びて「システムリポート」を選びます。
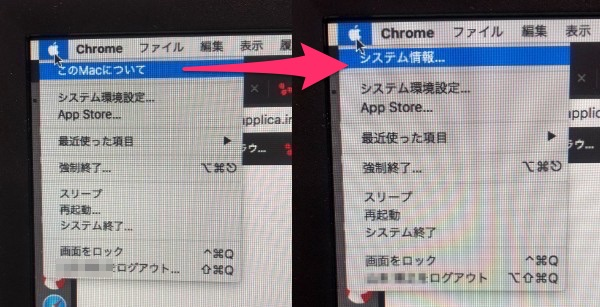
あるいは「optionキー」を押しながら「アップルメニュー」をクリックすると、「このMacについて」の表示が「システム情報」に切り替わりますので、システム情報を押します。
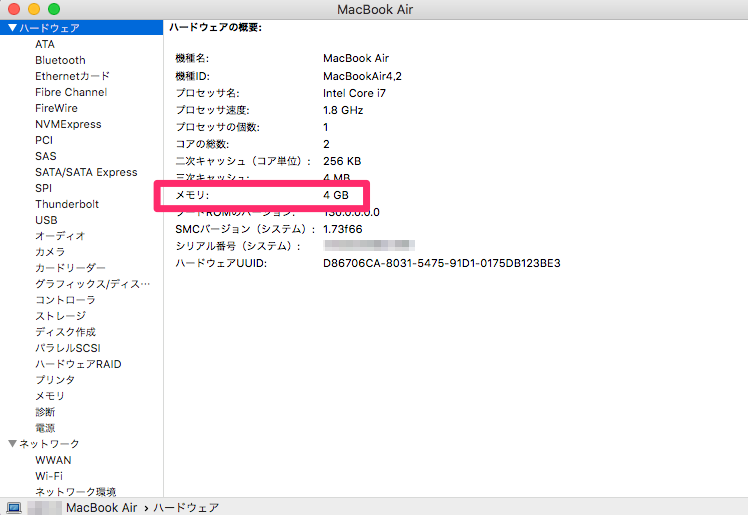
「システム情報」の左側の項目から「ハードウェア」を選択すると、「ハードウェアの概要」が表示されます。ここでMacに搭載されている「メモリ」の総容量がチェック可能です。
スポンサーリンク
メモリスロットの見方
Macの「メモリスロット」は、機種や年式によってチェック方法が異なります。
またメインロジックボード(MLB)にメモリが直付け(オンボード)されていて、後からメモリを増設できない機種もあります。ご自身の利用している機種をよくチェックして下さい。
iMacの場合
iMacで「メモリスロット」から増設が可能なのは、27インチモデルと2011年以前の21、5インチモデルです。2012年以降の21、5インチは「メモリスロット」が無く、メモリはオンボードになっています。

2012年以降のiMacは、背面の排気口の下に「メモリスロット」があります。「メモリスロット」は「フタ式」になっています。電源ケーブルの差し込み口にツメがあり、ツメを押すとメモリスロットのフタが開きます。

2011年以前のiMacは、筐体のフレーム底面に「メモリスロット」があります。こちらも「メモリスロット」は「フタ式」ですが「ネジ止め」されています。
Mac miniの場合
Mac miniでメモリスロットから増設可能なのは、2012年以前のモデルです。
2014年モデルはメモリがオンボードになっていて増設可能でせん。また2018年モデルはメモリスロットが復活しましたが、Appleではユーザーによるメモリ増設をサポートしていません。購入時にカスタマイズするか、Appleサポートで修理扱いでの増設になります。

まずMac miniの本体裏側の「底面カバー」を反時計回りに押し回して外します。

すると内部コンポーネントが見えます。ここに「メモリスロット」があり、直接アクセス可能です。2018年モデルでは「メモリスロット」に金属カバーが付いていて、メモリに直接アクセス可能でせん。ロジックボードを筐体から抜き出す構造になっています。
MacBook系の場合
MacBook系でメモリスロットから増設可能なのは、「2012年以前のMacBook Pro」のみです。他の機種はすべてメモリがオンボードになっています。
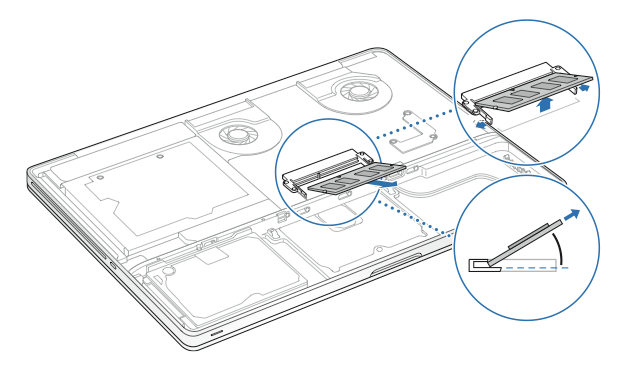
まず「下部パターン」を止めている「10本のネジ」を外します。ここで「下部パターン」を外すと内部コンポーネントにアクセス可能です。「メモリスロット」にも直接アクセス可能です。
