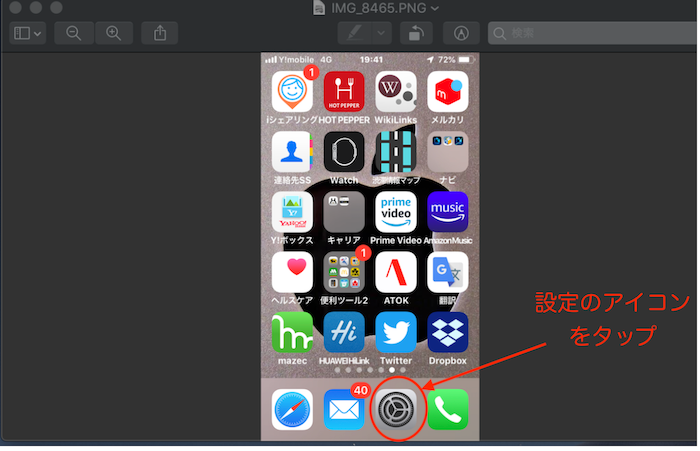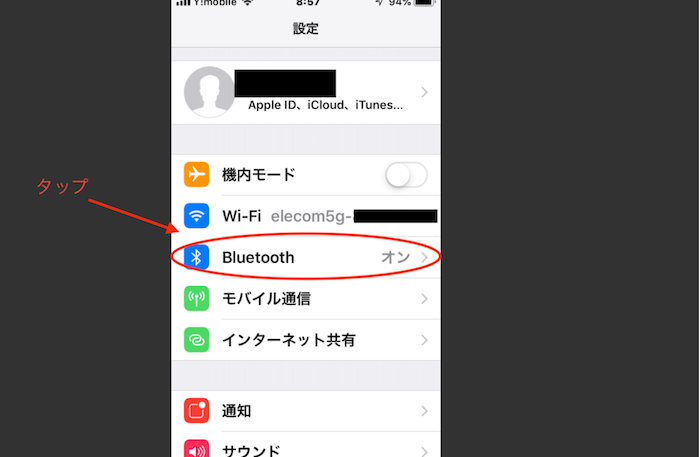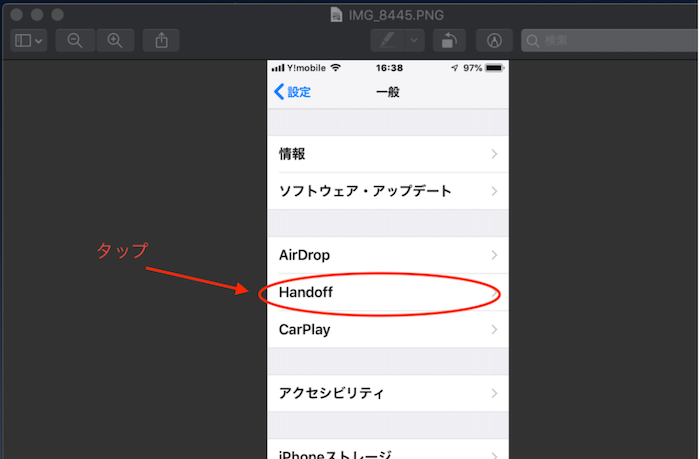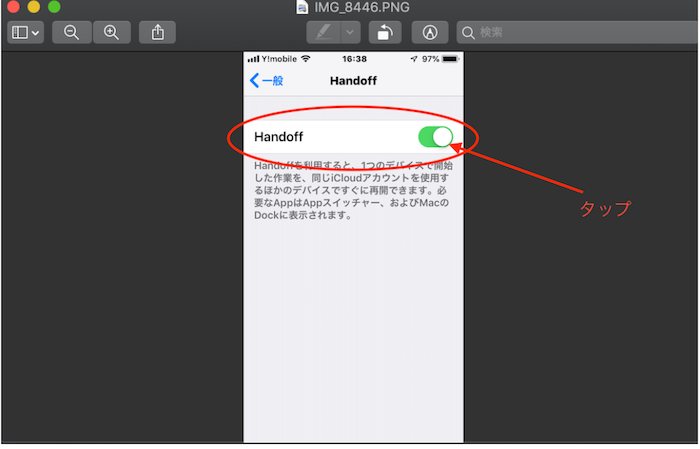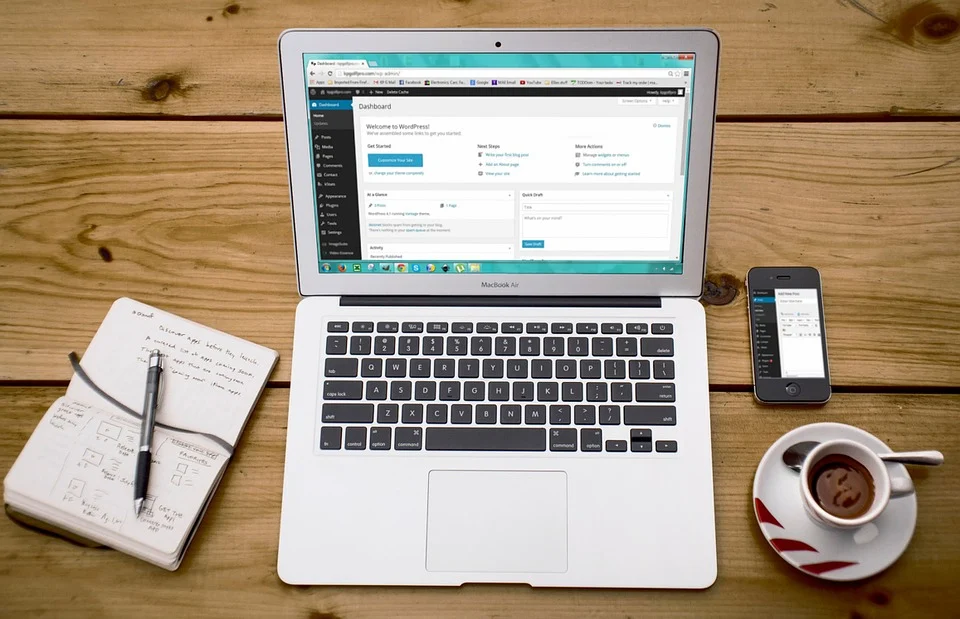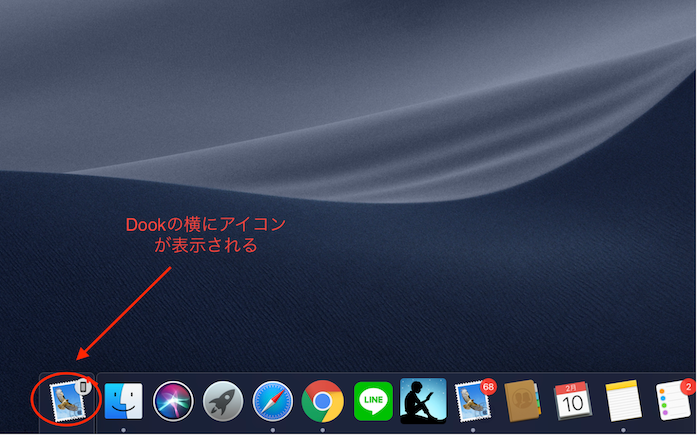Handoff機能とは?

Apple製品の美点としてMacやiPhone、iPadなど端末間の連携機能があります。その一つの機能でHandoffという凄い機能があることはご存知でしょうか?例えばiPhoneで見ること中のWebページ(URL)や作成中のメールをMacに引き継ぎする事が出来るのです。
OS X Yosemiteで追加された機能

HandoffはMacではOS X Yosemiteから、iPhoneやiPadなどのiOS端末では、iOS8から追加された機能です。なので、この機能を使うにはMacではOS X Yosemite以降、iPhoneなどのiOS端末ではiOS8以降である必要があります。
Handoffの意味とは?

Handoffとは英語で「手渡す」という意味です。これはiPhoneやiPadなどのiOS端末とMacの間で、Webページ(URL)見ることやメール作成などの作業を手渡す(引き継ぐ)という意味になります。
Handoffで可能なこと
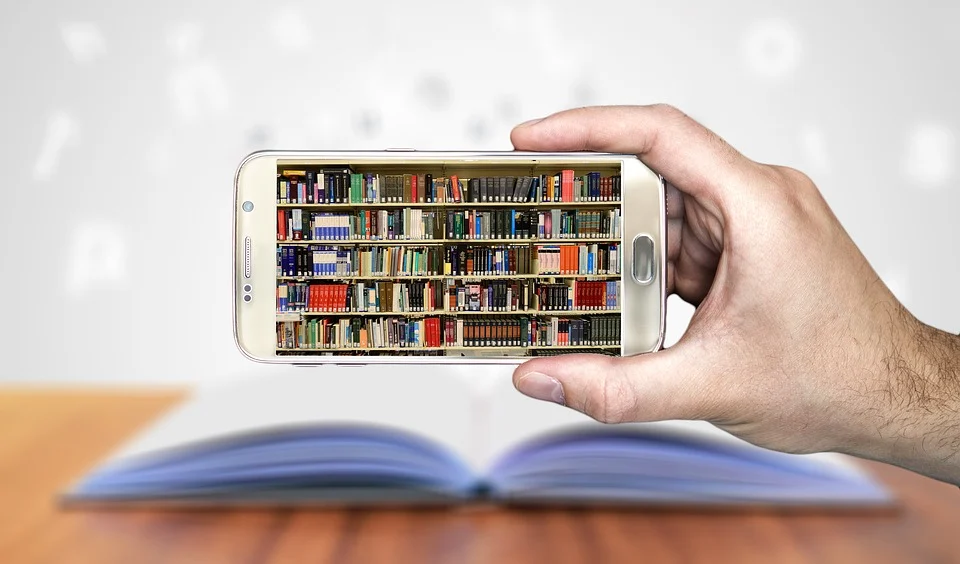
Handoffの機能を使えばデバイス間の連携、共有が簡単におこなえます。例えばどんな事が可能なのでしょう?
見ること中Webや書きかけメールをデバイス間で瞬時に移行可能
例えば通勤時にiPhoneで見ることしていたWebページ(URL)やPagesで作っていた資料の続きを自宅のMacで簡単かつ瞬時に行う事が可能です。
Handoff機能の使用方法

ここまではHandoffの意味、機能についての解説をしてきましたが、ここからはHandoffの連携の手順、設定の仕方、Handoffが機能しない時の対処法を画像を交えて詳しく説明していきたいと思います。
Mac-iPhone間の連携の手順

まず最初はMac側の設定の流れです。「システム環境設定」から「Bluetooth」をクリック、Bluetoothをオンを選びます。次に「一般」からこの「MacとiCloudデバイス間でのHandoffを許可」のチェックボックスにチェックを入れます。
iPhone側の設定は、ホーム画面から「設定」のアイコンをタップ、「Bluetooth」を押してBluetoothのスイッチをオンにします。次に「一般」、「Handoff」の順に押して、Handoffのスイッチをオンにします。
以上の流れを画像を交えて解説させて頂きます。
Macの設定

まず最初はMac側の設定です。Handoffを使用するには使用するすべてのデバイスのBluetoothがオンになっている必要があります。まず最初はBluetoothの設定から行います。
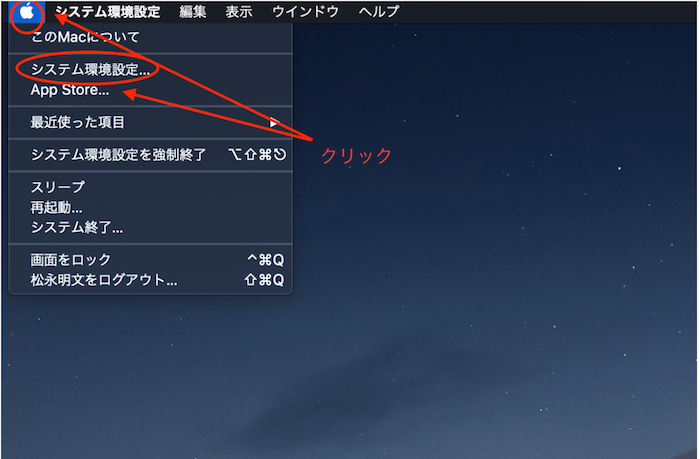
画面左上の「Appleマーク」を押して「システム環境設定」を押します。
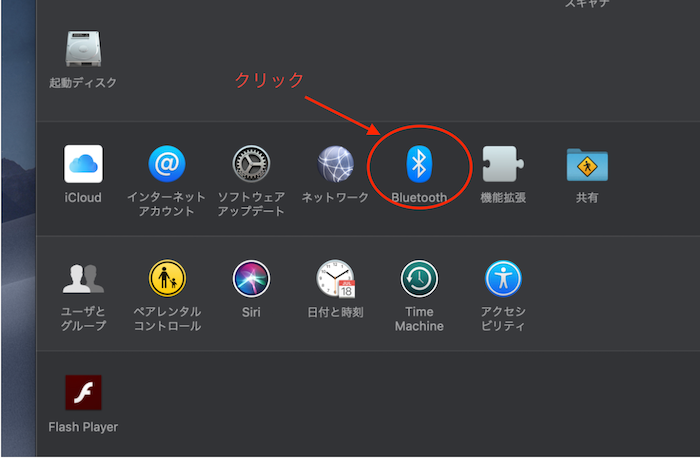
「システム環境設定設定」から「Bluetooth」を押します。

「Bluetooth」の設定画面からBluetoothをオンにします。
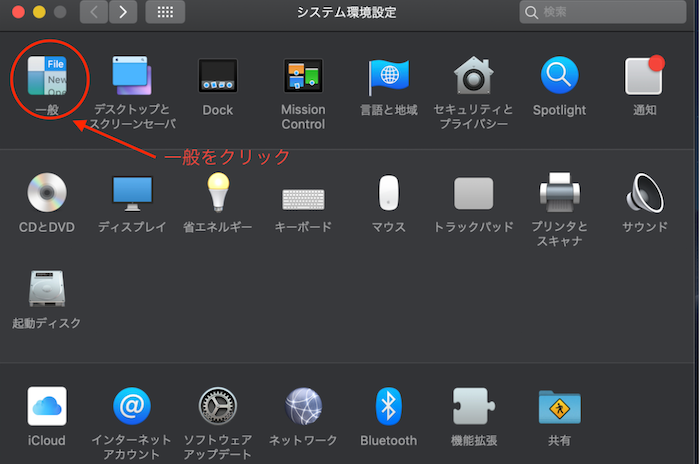
Bluetoothの設定の次はHandoffの設定を行います。「システム環境設定」から「一般」を押します。
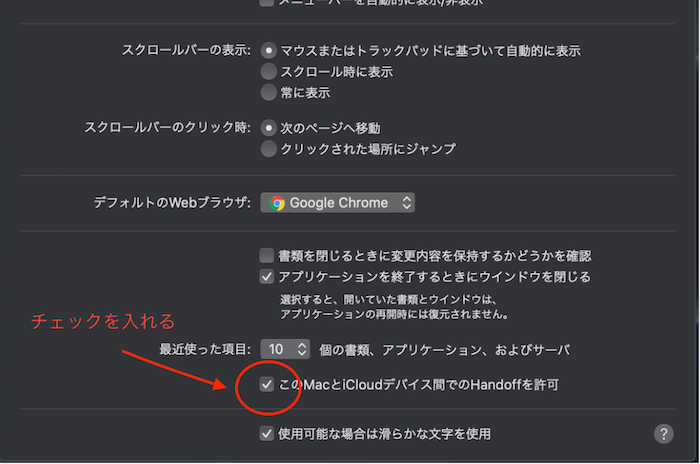
「一般」の設定画面から「このMacとiCloudデバイス間でのHandoffを許可」のチェックボックスにチェックを入れます。以上でMac側の設定は終了になります。
MacからiOSデバイスへの送信方法

MacとiPhoneなどiOSデバイスの設定が終了したら、次は実ときに作業の引き継ぎの手順を説明していきます。
ただ設定さえちゃんとできていれば、Handoffの使い人は難しくありません。まず最初はMacからiPhoneに作業を引き継ぐ手順を画像を交えて説明していきます。
上の画像はMacの画面になります。例えばMacで見ることしていたWebページ(URL)の続きをiPhoneで見る場合はiPhoneのマルチタスクの画面を開きます。

iPhoneの画面になります。マルチタスク画面の下にSafariのバナーが表示されます。バナーを押すとMacで見ることしていたのと同じWebページ(URL)がiPhoneにも表示されます。
このようにMacで見ることしていたWebページ(URL)の続きをiPhoneで見る事が可能です。他のアプリ、メールやメッセージやPagesの引き継ぎも使い人は同じになります。
Handoff機能で引き継げるMac-iPhone間の作業

このようにHandoffは使いこなせば、大変便利な機能ですので、Appleユーザーは積極的に利用していきたいところです。しかし一体どのような作業、アプリが引き継ぎ可能なのでしょうか?
Handoffで引き継げる作業一覧

具体的に以下のアプリがHandoffで引き継ぎ可能です。
・「メール」
・「Safari」
・「マップ」
・「メッセージ」
・「リマインダー」
・「カレンダ」
・「Pages」
・「Nubers」
・「Keynote」
・ 一部他社アプリ
Mac-iPhone間での連携テクニックまとめ

MacとiPhoneやiPadなどのiOS端末はApple社が開発している為にHandoff以外にも便利な連携機能をたくさん搭載しています。
具体的にどんな連携機能があるのか説明していきます。
Handoff機能がうまくできない対処法

使うととても便利なHandoffですが、連携が上手くできない、突然使えなくなった、なんて事もあると思います。ここではそんな時の対処法を説明していきます。
まず最初は再起動

Handoffが上手くできない時、利用している端末の再起動が有効なようです。一番簡単に試せる方法なので、まず試してみましょう。
iCloudからサインアウト・再サインイン

再起動してもHandoffの連携ができない場合はiCloudからのサインアウト・再サインインを試してみましょう。
ちょっと手間はかかりますが上手く直る可能性が高いようです。
・利用しているMacとiOS端末のHandoff機能をオンにしておく。
・Bluetoothを一旦オフに、その後オンにする。
・全デバイスにiCloudからサインアウトしてその後にサインイン。
チェックすべきこととは?

Handoffの連携、共有が上手くできない時はいくつかチェックして頂きたい事があります。
・全デバイスのBluetoothがオンになっているか。
・Wi-Fiが同一回線になっているか。
・Handoffの使用許可がオンになっているか。
・利用しているOSがOS X Yosemite・iOS8以降になっているか。
なにかトラブルが起こった時、意外な盲点があったりするものです。Handoffの連携、共有ができない時は以上の事をチェックしてみてください。